Hide and protect data in Windows
Personal computers are not only used for working but also for storing a lot of important personal data. Therefore, it is necessary to take measures to safely protect those data from prying eyes of others. In the following article, we will introduce you the best solutions to protect your data
- "Great way" Autorun virus removal by hand
- How to create self-extracting file and set password for compressed file?
- 5 great tools built into Windows
- Create password protected folders without using software
Hide data
By default Windows also has built-in features that allow you to hide files or folders. To do this, open Windows Explorer and go to Organize > Folder and search options menu, then select the View tab.
Under the Hidden files and folder section , click on the option Don't show hidden files, folders, or drives and click the OK button.
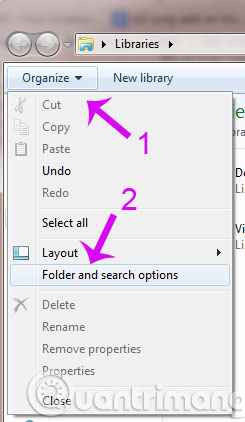

Now to hide the data, just right-click the folder or file to protect, select Properties , in the General tab , simply click the Hidden option.

To display the hidden data again, simply repeat the steps above but reverse the check boxes.
Hide the drive
This feature will help you go a step further with the ability to hide the entire drive from the system. To start, activate the Disk management tool by right-clicking on My Computer , selecting Manager and then clicking on Disk Management on the left to access the list of disk partitions on the system.

Right-click the drive you want to hide and select Change Drive Letter and Paths . From the new window that opens, select the drive letter to hide and click Remove and then click OK . From now on you will see the selected partition will completely hide from the system, including search results using the Windows search engine.

Password protection
If you want to protect files or folders securely with passwords instead of the above two solutions, then third-party software must be used. There are many software for you to choose such as SecretFolder and Lock-A-Folder . Both programs are small in size, the user interface is extremely simple, allowing you to hide folders and files and protect them with a password.

Encryption
All of the above methods will help you protect data to a certain extent but still have certain shortcomings. Therefore using a data encryption solution will ensure that only those who have the security key can access the data.

There are many free tools for you to choose and use your data encryption like VeraCrypt or AxCrypt tool built into the menu when right-clicking on Windows files and folders, helping you Quickly encrypt folders and files with just one click.
I wish you a smooth week!
You should read it
- How to completely hide a folder with a single command on Windows
- How to hide folders and data on Windows 10 Mobile
- Set pass for Folder, set password to protect folder without software
- How to hide 6 folders in This PC on Windows 10
- How to use Media Lock to hide files on Windows 10
- Hide the Windows folder in a professional way
- Hide the drive in Windows XP
- How to hide photos on iPhone without application
May be interested
- How to use Media Lock to hide files on Windows 10
 the media lock application helps you hide files on your computer to avoid being viewed by others and is protected by a password range.
the media lock application helps you hide files on your computer to avoid being viewed by others and is protected by a password range. - Instructions on all types of data hiding in Excel are extremely useful
 tipsmake will guide you all types of data hiding in excel in a specific, clear and detailed way.
tipsmake will guide you all types of data hiding in excel in a specific, clear and detailed way. - Hide the drive in Windows XP
 if the user wants others to be unable to look at the 'delicate' data, they can be saved to a specific drive (partition) and then hide the drive and finish
if the user wants others to be unable to look at the 'delicate' data, they can be saved to a specific drive (partition) and then hide the drive and finish - How to hide confidential data in images or audio files in just one note
 steganography is a technique to hide information and in this tutorial we will use steghide - a simple command line tool to do that.
steganography is a technique to hide information and in this tutorial we will use steghide - a simple command line tool to do that. - PrivateMe: Free application to help hide applications and sensitive data for Android
 you don't want others to see some apps, images or data stored on your device? hide app & pictures - privateme is a great choice to help you hide them safely and very easy to use.
you don't want others to see some apps, images or data stored on your device? hide app & pictures - privateme is a great choice to help you hide them safely and very easy to use. - App Lock allows you to protect and hide any app from your iPhone's Home screen
 app lock is a simple app that can help users protect and even hide apps on their iphone and ipad.
app lock is a simple app that can help users protect and even hide apps on their iphone and ipad. - Hide data into a safe location - Part 1: Windows XP
 data will be safer if you don't store them on the same partition as windows as well as your programs.
data will be safer if you don't store them on the same partition as windows as well as your programs. - How to hide photos, videos, personal data on iPhone / iPad?
 vault is a data security application on the iphone / ipad device when setting a password so that users can hide photos, videos or sensitive data on the device.
vault is a data security application on the iphone / ipad device when setting a password so that users can hide photos, videos or sensitive data on the device. - 10 ways to hide personal content on iPhone
 to maintain your privacy, check out these simple tips you can follow to protect all types of personal content on your iphone.
to maintain your privacy, check out these simple tips you can follow to protect all types of personal content on your iphone. - Types of data hiding in Excel - Part 2: How to hide cells, overflow text
 continuing the 'extremely useful guide to all types of data hiding in excel'. tipsmake would like to introduce to you part 2: how to hide cells, overflow text ...
continuing the 'extremely useful guide to all types of data hiding in excel'. tipsmake would like to introduce to you part 2: how to hide cells, overflow text ...










 Use WinPatrol to monitor computers
Use WinPatrol to monitor computers The difference between Proxy and SOCKS
The difference between Proxy and SOCKS Prevent Autorun.inf from infiltrating your computer via USB
Prevent Autorun.inf from infiltrating your computer via USB 4 problems difficult for network security 2013
4 problems difficult for network security 2013 How to improve information security for schools
How to improve information security for schools Microsoft is preparing to release a series of new security holes
Microsoft is preparing to release a series of new security holes