Tips to change the default name of the newly created folder on Windows 10
With a few small tricks on Windows 10, you will easily change the default name of folders when you first create them on your computer.
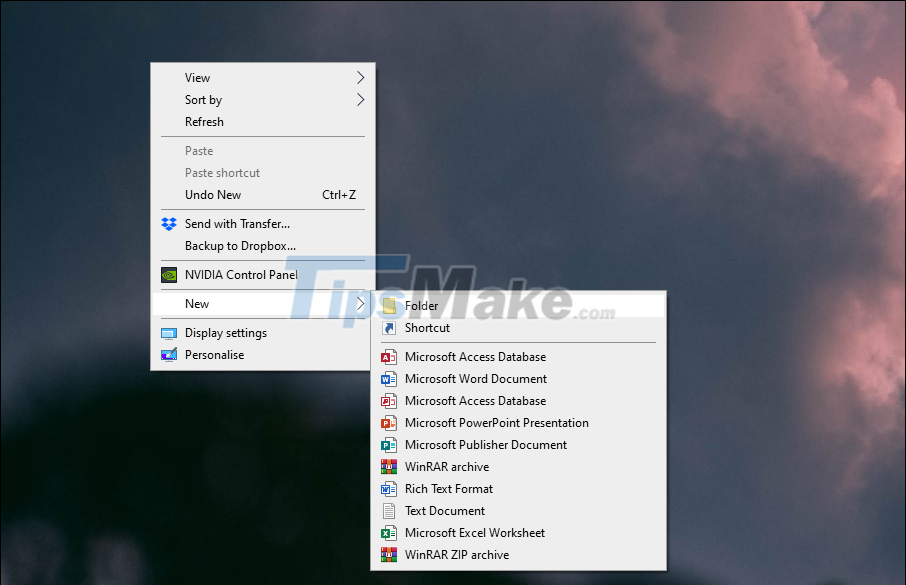
1. How to change the default name of the newly created folder
Step 1: Press the Windows + R combination to open the RUN window and enter Regedit to open the Registry Editor on the computer.
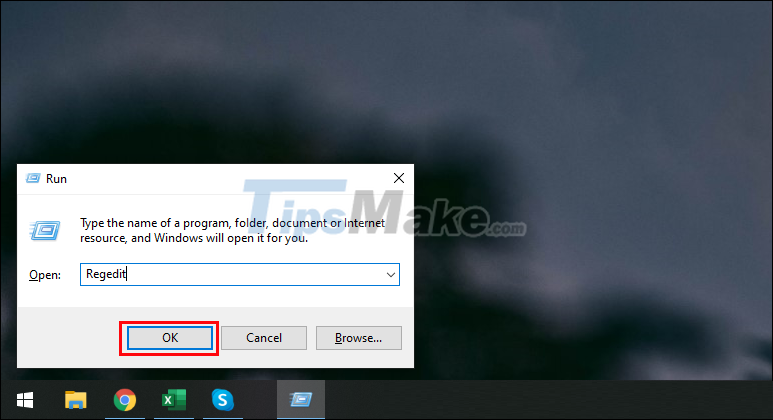
Step 2: When the Registry Editor window is open, enter the following link in the path to open them.
HKEY_CURRENT_USER/SOFTWARE/Microsoft/Windows/CurrentVersion/Explorer
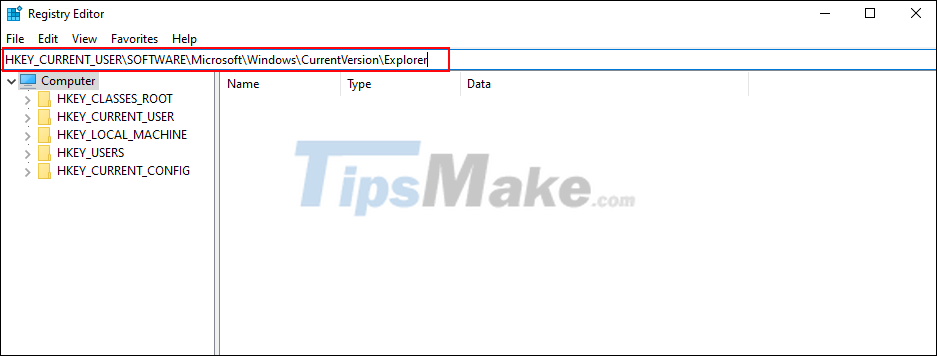
Step 3: Next, right-click the Explorer folder in the right column and select New -> Key.

Step 4: When you have a new Key, name them 'NamingTemplates'.

Step 5: In the newly created NamingTemplates folder, right-click and select New => String Value to add data.

Step 6: For newly created data, name them 'RenameNameTemplate'.

Step 7: Now, open RenameNameTemplate and name the newly created folder in Value data (1). When done, press OK (2) to confirm the change.

Step 8: So you have finished renaming the newly created folder on Windows 10. Go back to the main screen and try to check the results.

2. Create a shortcut to rename folders by date on Windows 10
Step 1: Open the Start Menu and open Settings.

Step 2: Then, select Time & Language to open the time and language settings.

Step 3: In this section, select Region (1) and select Change data formats (2) to change the date and time format.

Step 4: For the date and time format, adjust the Short date to one of the predefined formats in the image.

Step 5: Now, open the RUN window (Windows + R) and enter the following link in the path to open the shell folder.
HKEY_CLASSES_ROOT/Directory/shell

Step 6: In the Shell folder, right-click and select New => Key to create a new folder.

Step 7: For newly created folders, name them Folder.

Step 8: You continue to right-click on the Folder folder and select New => Key.

Step 9: The newly created folder in the Folder you will need to name is Command.

Step 10: Now, open the Default item inside the Command folder and enter the Value data content as follows.
cmd.exe /c md "%1/%%DATE%%"

Step 11: Next, right-click on the Taskbar and select Task Manager.

Step 12: In Task Manager, go to Windows Explorer and select Restart to restart them.

Step 13: Finally, right-click on any folder on your computer and select Folder to rename it by date.

Step 14: Immediately, the Folder will be renamed according to the current date and time on the computer.

In this article, Tipsmake showed you how to change the new default folder name created on Windows 10. Good luck!
You should read it
- Use CMD to create an 'undeleted' folder on Windows
- How to use Folder Guard to set a folder password
- How to set the default name of a newly created folder according to the current date on Windows 10
- Instructions to change folder color - Folder
- How to access WindowsApps folder on Windows 10 and Windows 8?
- How to Zip Folder on Windows
- How to fix unresponsive Downloads folder on Windows
- What is WinSxS? How to clean the WinSxS folder on Windows 10
May be interested
- How to change the Dropbox folder default location?
 by default, the dropbox folder is stored on the user folder at c: users (or the home folder on os x and linux). however for some reason you want to change the default dropbox folder location.
by default, the dropbox folder is stored on the user folder at c: users (or the home folder on os x and linux). however for some reason you want to change the default dropbox folder location. - How to change the default Download folder on any browser Chrome, Coc Coc, Edge, Firefox
 the web browser when you download the data put by default with windows that makes it difficult for you to determine the path. the following article will guide you in detail how to change the default download folder on any chrome browser, coc coc,
the web browser when you download the data put by default with windows that makes it difficult for you to determine the path. the following article will guide you in detail how to change the default download folder on any chrome browser, coc coc, - Change the account and default storage folder of OneDrive on Windows 10
 by default, onedrive integrated in windows 10 will synchronize data and store in c drive partition. however, if you have a lot of data with multiple onedrive accounts, the system partition will be very fast. but the following way will help you choose another storage folder as well as change the default data synchronization location of onedrive.
by default, onedrive integrated in windows 10 will synchronize data and store in c drive partition. however, if you have a lot of data with multiple onedrive accounts, the system partition will be very fast. but the following way will help you choose another storage folder as well as change the default data synchronization location of onedrive. - Customize folder colors in Windows with Folder Colorizer
 yellow is always the default color for windows folders. however, you can change them for unique, fancy folder folder colorizer.
yellow is always the default color for windows folders. however, you can change them for unique, fancy folder folder colorizer. - How to change the startup directory on Outlook 2016
 by opening outlook, by default we will go to the inbox folder, with messages sent to users. in case you want to change with another folder, it is very easy to do.
by opening outlook, by default we will go to the inbox folder, with messages sent to users. in case you want to change with another folder, it is very easy to do. - How to change the default Windows 10 font
 if you are bored with the default font on windows 10, and you want to change to use a different font but do not know how to do it. on windows 10, changing fonts is a bit complicated. so how to change the default font on windows 10, please refer to the following article of network administrator.
if you are bored with the default font on windows 10, and you want to change to use a different font but do not know how to do it. on windows 10, changing fonts is a bit complicated. so how to change the default font on windows 10, please refer to the following article of network administrator. - How to reset the default folder view settings in Windows 10
 this guide will show you how to reset folder view settings, preview width and details, and navigation width back to default preferences in windows 10.
this guide will show you how to reset folder view settings, preview width and details, and navigation width back to default preferences in windows 10. - How to change the folder to save the default Excel file
 the default excel file storage directory is documents. so how to change that directory?
the default excel file storage directory is documents. so how to change that directory? - How to change the folder to save the default Word file
 word by default saves the file in a certain folder when we press save. so if you want to change the default saved folder, how to do?
word by default saves the file in a certain folder when we press save. so if you want to change the default saved folder, how to do? - Instructions for changing folder icons on Windows
 there are many ways to change the folder interface with the familiar yellow folder icon, such as changing the windows folder icon through folder icon changer, with any image you like.
there are many ways to change the folder interface with the familiar yellow folder icon, such as changing the windows folder icon through folder icon changer, with any image you like.









 Tips to change voice on Zoom to make online learning less boring
Tips to change voice on Zoom to make online learning less boring The trick to 'transform' the Lock screen of Windows 11 is more diverse
The trick to 'transform' the Lock screen of Windows 11 is more diverse Extremely Useful Photoshop Shortcut Key Combinations You Should Know
Extremely Useful Photoshop Shortcut Key Combinations You Should Know Tips to limit game time, limit application time on Windows 10
Tips to limit game time, limit application time on Windows 10 Tips to hide installed applications and software on Windows 10, 11
Tips to hide installed applications and software on Windows 10, 11 Tips for copying files between different user accounts in Windows 10
Tips for copying files between different user accounts in Windows 10