How to Create a Folder on a PC
Method 1 of 2:
Using File Explorer
-
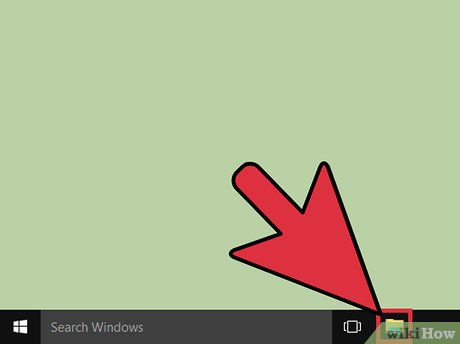 Open File Explorer. File Explorer is an application built in to Windows that allows you to manage all of the files and folders on your computer and devices connected to it.
Open File Explorer. File Explorer is an application built in to Windows that allows you to manage all of the files and folders on your computer and devices connected to it. -
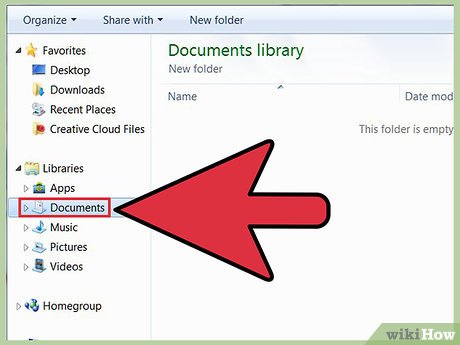 Find the location where you want to create your folder. If you are going to be accessing the files often, then you might want to consider creating the folder on your desktop. Otherwise, your Documents folder should do.
Find the location where you want to create your folder. If you are going to be accessing the files often, then you might want to consider creating the folder on your desktop. Otherwise, your Documents folder should do. -
 Create the folder. To create the folder, right-click on a blank spot and select New and then Folder.
Create the folder. To create the folder, right-click on a blank spot and select New and then Folder. -
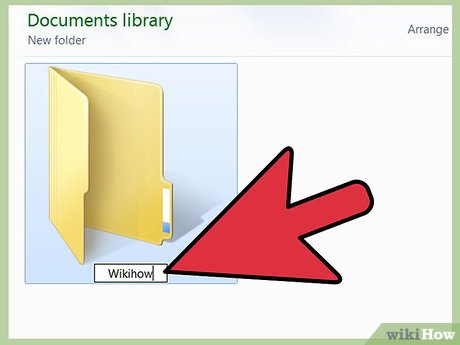 Name the folder. Type in a preferred name for the folder.
Name the folder. Type in a preferred name for the folder. -
 Fill the folder. After this you can drag any type of file that you want to organize into your brand new folder. You can then double click the folder at any time to access those files.
Fill the folder. After this you can drag any type of file that you want to organize into your brand new folder. You can then double click the folder at any time to access those files.- You can also place another folder into your folder.
Method 2 of 2:
Using the Command Prompt
-
 Open the Command Prompt. You can start the Command Prompt by pressing ⊞ Win+R and typing cmd into the Run box. If you are using Windows 8, you can also press ⊞ Win+X and select Command Prompt from the menu.
Open the Command Prompt. You can start the Command Prompt by pressing ⊞ Win+R and typing cmd into the Run box. If you are using Windows 8, you can also press ⊞ Win+X and select Command Prompt from the menu. -
 Navigate to where you want the folder to be. Use the Command Prompt navigation commands to open the location that you want your folder to reside in.
Navigate to where you want the folder to be. Use the Command Prompt navigation commands to open the location that you want your folder to reside in. -
 Create a single folder. To create a folder in your current location, type mkdir foldername and press ↵ Enter. You can open your new folder by typing cd foldername.
Create a single folder. To create a folder in your current location, type mkdir foldername and press ↵ Enter. You can open your new folder by typing cd foldername. -
 Create nested directories. You can create a set of directories inside each other with one command. This is useful if you are building a directory tree that you're going to populate later. Add the -p flag to your mkdir command to add multiple directories nested in each other. For example mkdir -p VacationImagesFavorites would create the Vacation directory in your current location, with the Images directory inside, and the Favorites directory located inside the Images directory.
Create nested directories. You can create a set of directories inside each other with one command. This is useful if you are building a directory tree that you're going to populate later. Add the -p flag to your mkdir command to add multiple directories nested in each other. For example mkdir -p VacationImagesFavorites would create the Vacation directory in your current location, with the Images directory inside, and the Favorites directory located inside the Images directory. -
 Copy files into your new folder. Once you have your folder created, you can start populating it with files. See this guide for details on copying files.
Copy files into your new folder. Once you have your folder created, you can start populating it with files. See this guide for details on copying files.
4.7 ★ | 3 Vote
You should read it
- How to Create and Delete Files and Directories from Windows Command Prompt
- How to completely hide a folder with a single command on Windows
- Change all file extensions in a Folder with the CMD command
- How to Unzip Files in Linux
- How to Set Password for Folder and File in Windows
- The Cat command in Linux
- Learn about the Program files folder in Windows
- How to Remove .Ds_Store Files on Mac OS X
May be interested
- How to Zip Folder on Windows
 this wikihow teaches you how to create a zip file from a folder using either the built-in windows zip tool or a third-party app like winzip. navigate to the folder you want to zip. no need to open the folder, just bring it onto the screen....
this wikihow teaches you how to create a zip file from a folder using either the built-in windows zip tool or a third-party app like winzip. navigate to the folder you want to zip. no need to open the folder, just bring it onto the screen.... - Tips to change the default name of the newly created folder on Windows 10
 when you create a new folder in windows 10, the folder name will automatically be 'new folder'.
when you create a new folder in windows 10, the folder name will automatically be 'new folder'. - How to set the default name of a newly created folder according to the current date on Windows 10
 by default, when you create a new folder in windows 10, that folder is automatically named 'new folder'. there is absolutely no problem with this name, but you do not like it and want to use the current date itself as the folder name for easy management, just follow these steps.
by default, when you create a new folder in windows 10, that folder is automatically named 'new folder'. there is absolutely no problem with this name, but you do not like it and want to use the current date itself as the folder name for easy management, just follow these steps. - Instructions for creating status classification folder on Lotus
 the status folder creation feature, in lotus, will help you post your own status for events, trips or achievements based on the created folders.
the status folder creation feature, in lotus, will help you post your own status for events, trips or achievements based on the created folders. - Instructions for creating folders on iPhone
 to clean up the iphone screen interface from too many application icons, users should create application folders. users can create multiple folders to group applications with the same purpose together.
to clean up the iphone screen interface from too many application icons, users should create application folders. users can create multiple folders to group applications with the same purpose together. - How to Create a Download Folder
 a download folder is a folder where you save files that you download through your computer. many programs create a default download folder to save downloads when they are installed, however the default location of the download folder can...
a download folder is a folder where you save files that you download through your computer. many programs create a default download folder to save downloads when they are installed, however the default location of the download folder can... - How to change the default name 'New Folder' of a newly created folder in Windows 10
 by default, when you create a new folder in windows 10, that folder is automatically named 'new folder'.
by default, when you create a new folder in windows 10, that folder is automatically named 'new folder'. - Create password to protect folders without using software
 in this article, i will show you how to create a password for a directory without the need for software support.
in this article, i will show you how to create a password for a directory without the need for software support. - How to create folders on iPhone Dock
 the dock on the iphone only has room for four icons (with an ipad of eight) and most people just keep their favorite apps there. but do you know you can add application folders to this dock? this is how you do it.
the dock on the iphone only has room for four icons (with an ipad of eight) and most people just keep their favorite apps there. but do you know you can add application folders to this dock? this is how you do it. - How to create a folder on Windows 10 simply
 are you new to computers and don't know how to create a folder? don't worry, tipsmake's article below will guide you
are you new to computers and don't know how to create a folder? don't worry, tipsmake's article below will guide you














 How to Lock a Folder on Windows
How to Lock a Folder on Windows How to Share a Folder
How to Share a Folder How to Make and Restore a Backup of the Windows Registry
How to Make and Restore a Backup of the Windows Registry How to Zip a File in Windows
How to Zip a File in Windows How to Open Device Manager in Windows
How to Open Device Manager in Windows How to Recover a Lost Product Key from Your Windows Operating System
How to Recover a Lost Product Key from Your Windows Operating System