How to Open a .Zip File Without Winzip
Method 1 of 4:
On Windows
-
 Find the ZIP file. Go to the location of the ZIP file that you want to open.
Find the ZIP file. Go to the location of the ZIP file that you want to open.- Since ZIP files store regular files and folders in a compressed format, you'll need to extract the ZIP file in order to use properly the stored files and folders.
-
 Double-click the ZIP file. Doing so will open the ZIP file in a File Explorer window.
Double-click the ZIP file. Doing so will open the ZIP file in a File Explorer window. -
 Click Extract. This tab is below the pink "Compressed Folder Tools" heading at the top of the window. A toolbar will appear below the Extract tab.
Click Extract. This tab is below the pink "Compressed Folder Tools" heading at the top of the window. A toolbar will appear below the Extract tab. -
 Click Extract all. It's in the toolbar. A pop-up window will appear.
Click Extract all. It's in the toolbar. A pop-up window will appear. -
 Click Extract. This option is at the bottom of the toolbar. Your folder will begin extracting.
Click Extract. This option is at the bottom of the toolbar. Your folder will begin extracting.- You can also click Browse and select a different point to which you want to extract the ZIP folder's files if necessary.
-
 Open the extracted folder if necessary. By default, the extracted ZIP folder—which is just a regular folder with the same name as the ZIP folder—will open as soon as the extraction is complete. If it doesn't, double-click the extracted folder to open it like usual.
Open the extracted folder if necessary. By default, the extracted ZIP folder—which is just a regular folder with the same name as the ZIP folder—will open as soon as the extraction is complete. If it doesn't, double-click the extracted folder to open it like usual.- Once you've extracted the ZIP folder, you can use the files inside of the extracted folder like you usually would.
Method 2 of 4:
On Mac
-
 Find the ZIP file. Go to the location of the ZIP file that you want to open.
Find the ZIP file. Go to the location of the ZIP file that you want to open.- Since ZIP files store regular files and folders in a compressed format, you'll need to extract the ZIP file in order to use properly the stored files and folders.
-
 Double-click the ZIP file. This will prompt the ZIP file to begin extracting automatically.
Double-click the ZIP file. This will prompt the ZIP file to begin extracting automatically. -
 Allow the ZIP file to finish extracting. It can take anywhere from a few seconds to several minutes for your ZIP file to finish extracting.
Allow the ZIP file to finish extracting. It can take anywhere from a few seconds to several minutes for your ZIP file to finish extracting. -
 Open the extracted folder if necessary. By default, the extracted ZIP folder—which is just a regular folder with the same name as the ZIP folder—will open as soon as the extraction is complete. If it doesn't, double-click the extracted folder to open it like usual.
Open the extracted folder if necessary. By default, the extracted ZIP folder—which is just a regular folder with the same name as the ZIP folder—will open as soon as the extraction is complete. If it doesn't, double-click the extracted folder to open it like usual.- Once you've extracted the ZIP folder, you can use the files inside of the extracted folder like you usually would.
Method 3 of 4:
On iPhone
-
 Download iZip. iZip is a free app that can unzip ZIP files on your iPhone. To download iZip, do the following:
Download iZip. iZip is a free app that can unzip ZIP files on your iPhone. To download iZip, do the following:- Open your iPhone's App Store.

- Tap Search at the bottom of the screen.
- Tap the search bar at the top of the screen.
- Type in izip, then tap Search.
- Tap GET.
- Enter your Touch ID (or Apple ID password) when prompted.
- Open your iPhone's
-
 Move the ZIP file into the iZip folder. Since iZip cannot access your iPhone's file system, you'll need to move the ZIP file into the iZip folder by hand:
Move the ZIP file into the iZip folder. Since iZip cannot access your iPhone's file system, you'll need to move the ZIP file into the iZip folder by hand:- Open your iPhone's Files app.

- Go to the ZIP file.
- Tap and hold the ZIP file for 1 second, then release it.
- Tap Copy in the menu.
- Navigate to the iZip folder by tapping Browse, tapping On My iPhone, and tapping the iZip option.
- Tap and hold a blank space in the folder, then release your finger and tap Paste.
- Open your iPhone's
-
 Open iZip. Tap the iZip app icon on one of your iPhone's Home Screens.
Open iZip. Tap the iZip app icon on one of your iPhone's Home Screens. -
 Tap Files. It's at the top of the iZip main page. Doing so opens a list of ZIP files in the "iZip" folder.
Tap Files. It's at the top of the iZip main page. Doing so opens a list of ZIP files in the "iZip" folder. -
 Tap your ZIP file. Doing so will open it; you should see a prompt appear immediately after doing this.
Tap your ZIP file. Doing so will open it; you should see a prompt appear immediately after doing this. -
 Tap OK when prompted. This will allow iZip to extract your selected ZIP file.
Tap OK when prompted. This will allow iZip to extract your selected ZIP file. -
 Wait for the extraction to complete. It can take anywhere from a few seconds to a few minutes for your file to finish extracting. Once it does, the extracted folder should open.
Wait for the extraction to complete. It can take anywhere from a few seconds to a few minutes for your file to finish extracting. Once it does, the extracted folder should open.- If the extracted folder doesn't open automatically, tap the folder that has the same name as your ZIP file in the "iZip" folder.
Method 4 of 4:
On Android
-
 Download ES File Explorer. ES File Explorer is a free file manager app for Android that can, among other things, unzip ZIP files. To download it, do the following:
Download ES File Explorer. ES File Explorer is a free file manager app for Android that can, among other things, unzip ZIP files. To download it, do the following:- Open the Google Play Store.

- Tap the search bar.
- Type in es file.
- Tap ES File Explorer File Manager in the drop-down list of results.
- Tap INSTALL, then tap ACCEPT if prompted.
- Open the
-
 Open ES File Explorer. Tap OPEN in the Google Play Store, or tap the ES File Explorer app icon in your Android's App Drawer.
Open ES File Explorer. Tap OPEN in the Google Play Store, or tap the ES File Explorer app icon in your Android's App Drawer.- You may have to swipe through a few introductory screens and tap START NOW if this is your first time opening ES File Explorer.
-
 Open the "Download" folder. Tap your Android's default storage location (e.g., Internal Storage), then tap the Download folder. This will open the folder in which your ZIP file is most likely stored.
Open the "Download" folder. Tap your Android's default storage location (e.g., Internal Storage), then tap the Download folder. This will open the folder in which your ZIP file is most likely stored.- If your ZIP file is stored elsewhere, tap instead the folder in which the ZIP file is stored.
-
 Select the ZIP file. Long-press the ZIP file until a checkmark appears in the lower-right corner of the ZIP file's icon.
Select the ZIP file. Long-press the ZIP file until a checkmark appears in the lower-right corner of the ZIP file's icon. -
 Tap ⋮ More. It's in the bottom-right corner of the screen. A pop-up menu will appear.
Tap ⋮ More. It's in the bottom-right corner of the screen. A pop-up menu will appear. -
 Tap Extract to. This option is in the pop-up menu. Doing so opens a pop-up window.
Tap Extract to. This option is in the pop-up menu. Doing so opens a pop-up window. -
 Tap OK when prompted. It's in the bottom-right corner of the window. This will cause the ZIP file to extract to the current folder.
Tap OK when prompted. It's in the bottom-right corner of the window. This will cause the ZIP file to extract to the current folder. -
 Open the extracted folder. Tap the new folder with the same name as the ZIP file. Doing so opens the new folder and allows you to view its contents.
Open the extracted folder. Tap the new folder with the same name as the ZIP file. Doing so opens the new folder and allows you to view its contents.
4.7 ★ | 3 Vote
You should read it
- How to Zip Folder on Windows
- How to save files to multiple folders on the web browser
- What is the FOUND,000 folder and the file FILE0000.CHK on Windows?
- How to Hide a File or Folder from Search Results in Microsoft Windows
- Change any file or folder name in Windows
- How to set a password for File, Folder
- How to open Folder Options or File Explorer Options in Windows 10
- How to Lock a Folder on Windows
May be interested
- How to open and read the .DAT file?
 file creation programs must have an extension for the file. however, in some cases a program will not do so and simply provide the .dat extension for the file only. technically this doesn't hurt files, but opening the file is a bit more difficult because your windows computer won't know how to open the .dat file.
file creation programs must have an extension for the file. however, in some cases a program will not do so and simply provide the .dat extension for the file only. technically this doesn't hurt files, but opening the file is a bit more difficult because your windows computer won't know how to open the .dat file. - What is an AI file How to open an AI file
 what is an ai file how to open an ai file. the leading software for designing vector graphics is called aodobe illustrator, so the graphic files from this software have an ai extension and it is considered the standard format. so, what is an ai file? open fi
what is an ai file how to open an ai file. the leading software for designing vector graphics is called aodobe illustrator, so the graphic files from this software have an ai extension and it is considered the standard format. so, what is an ai file? open fi - What is a .tmp file? How to open .tmp file on Windows computer?
 the article provides information about what a tmp file is, how to open a tmp file, how to delete a tmp file and answer frequently asked questions about tmp files. nguyen humanity what is the generated tmp file? let's see it now!
the article provides information about what a tmp file is, how to open a tmp file, how to delete a tmp file and answer frequently asked questions about tmp files. nguyen humanity what is the generated tmp file? let's see it now! - What file is M4A? How to open, edit and convert M4A files
 the file is part of an extension .m4a is an mpeg-4 audio file. they are usually found in apple's itunes store and are considered as the default format of songs when downloaded.
the file is part of an extension .m4a is an mpeg-4 audio file. they are usually found in apple's itunes store and are considered as the default format of songs when downloaded. - How to fix the error of not being able to open JPG files in Windows
 if your windows 10 or 11 pc refuses to open jpg files, there could be a number of issues going on, such as a corrupted file or a problem with the default photo viewer.
if your windows 10 or 11 pc refuses to open jpg files, there could be a number of issues going on, such as a corrupted file or a problem with the default photo viewer. - How to open, run the .jar file on a Windows computer?
 to open a .jar file on a windows computer you will have to install the java runtime environment (jre). alternatively, you can use decompression software to view the files attached to the .jar file. if you want to find out more about the steps to run the .jar file and see the files attached in the .jar file, please refer to the following article of network administrator.
to open a .jar file on a windows computer you will have to install the java runtime environment (jre). alternatively, you can use decompression software to view the files attached to the .jar file. if you want to find out more about the steps to run the .jar file and see the files attached in the .jar file, please refer to the following article of network administrator. - What is PCAPNG file? How to open PCAPNG file
 in today's article, tipsmake will join you to learn about the pcapng file format, as well as how to open and some common problems with this file type.
in today's article, tipsmake will join you to learn about the pcapng file format, as well as how to open and some common problems with this file type. - How to Open a BIN File
 if you recently downloaded an image file of an old game or program from many years ago, you may be wondering how to open the file on your computer. bin is an old file type that contains all the information of the original cd or dvd. you cannot directly open the bin file; to enable it, you need to either burn it to a blank disc or mount it to a virtual drive. you can also convert bin files to iso to use more compatible disc burning or mounting programs.
if you recently downloaded an image file of an old game or program from many years ago, you may be wondering how to open the file on your computer. bin is an old file type that contains all the information of the original cd or dvd. you cannot directly open the bin file; to enable it, you need to either burn it to a blank disc or mount it to a virtual drive. you can also convert bin files to iso to use more compatible disc burning or mounting programs. - What file is XSD? How to open, edit and convert XSD files
 a file with the .xsd extension is most likely an xml schema file. this is a text-based file format, which defines the validation rules for xml files and explains xml forms.
a file with the .xsd extension is most likely an xml schema file. this is a text-based file format, which defines the validation rules for xml files and explains xml forms. - How to open a VCF file on the computer
 how to open a vcf file on the computer. vcf file is a regular vcard file to store information such as contacts, phone numbers, mail addresses, etc., compressed in a compact and safe size. if you do not know how to open vcf file on your computer, please refer to the article below!
how to open a vcf file on the computer. vcf file is a regular vcard file to store information such as contacts, phone numbers, mail addresses, etc., compressed in a compact and safe size. if you do not know how to open vcf file on your computer, please refer to the article below!
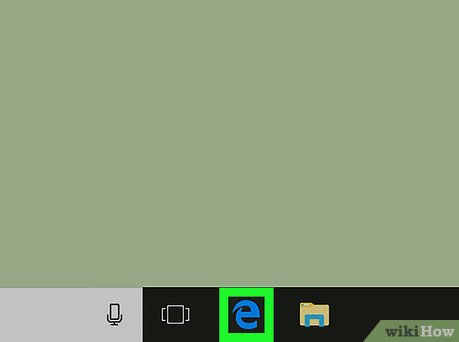

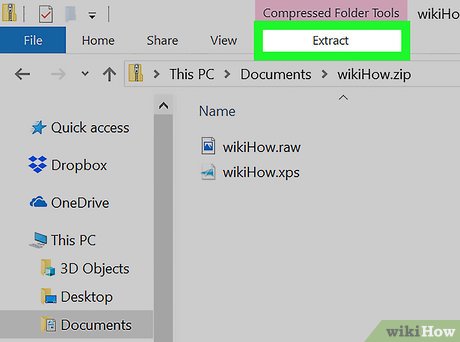
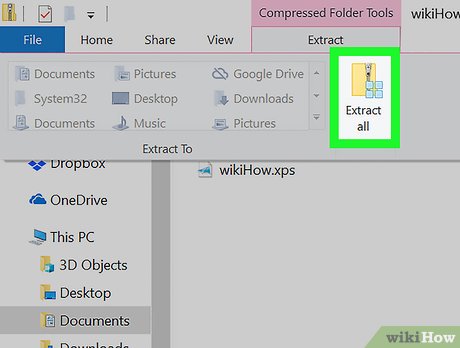






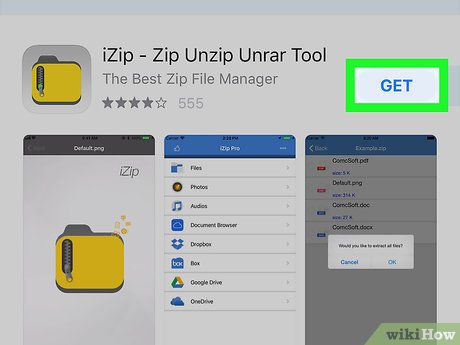

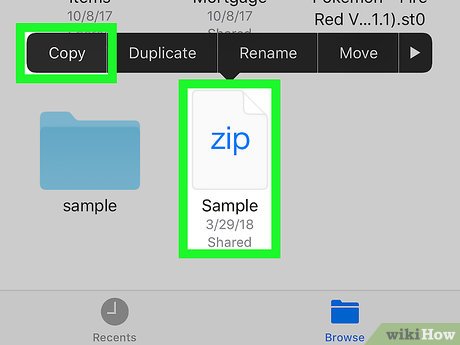

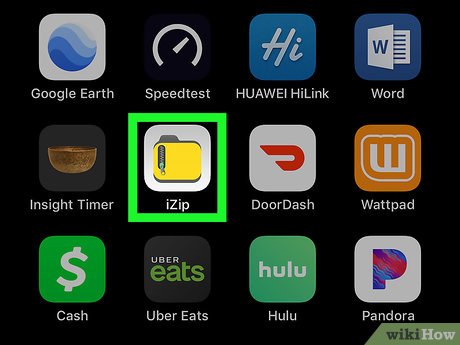
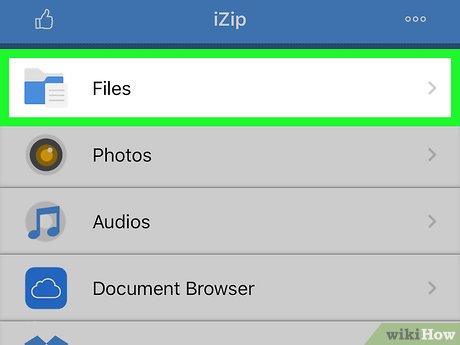
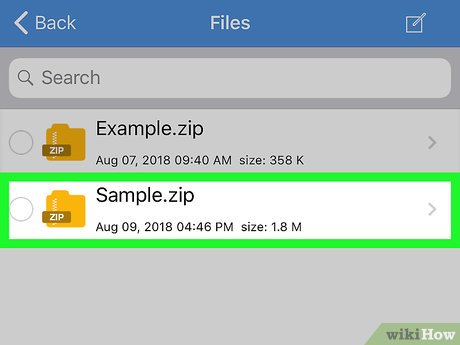
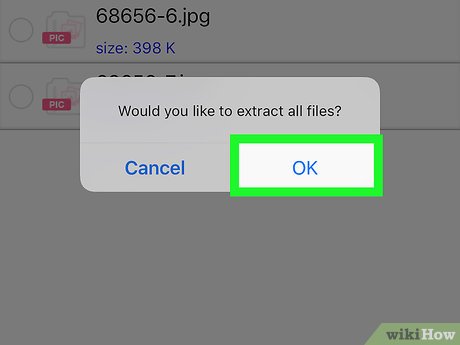
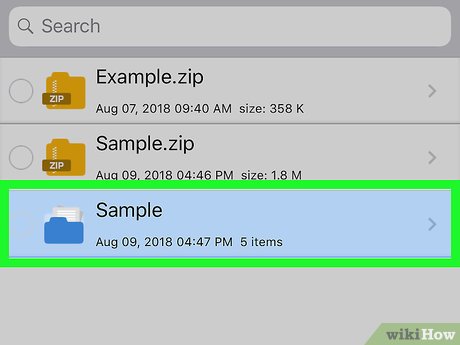







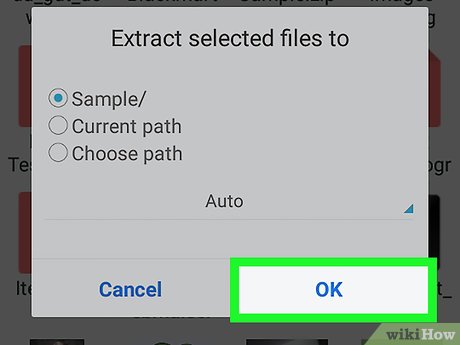











 How to Open DLL Files
How to Open DLL Files How to convert webm to mp4
How to convert webm to mp4 2 simple ways to add AVI and MKV files to iTunes
2 simple ways to add AVI and MKV files to iTunes How to convert VHS video tapes to digital files
How to convert VHS video tapes to digital files 5 best software to convert VCE files to PDF
5 best software to convert VCE files to PDF 5 real-time voice changing software for Discord, Skype, Steam
5 real-time voice changing software for Discord, Skype, Steam