How to print web content through the browser
In the process of browsing the web, looking for study materials and work or simply good websites. You want to print the content of the website to serve your needs. Very simple, you can print the content of the whole website or some pages on that website right on the browser you use.

The article shows you how to print web content on Firefox, Chrome, Internet Explorer.
Mozilla Firefox browser
Step 1: Open Firefox and go to the website you want to print. Then you select File (f) on the menu bar and select Print (you can also press Ctrl + P ).
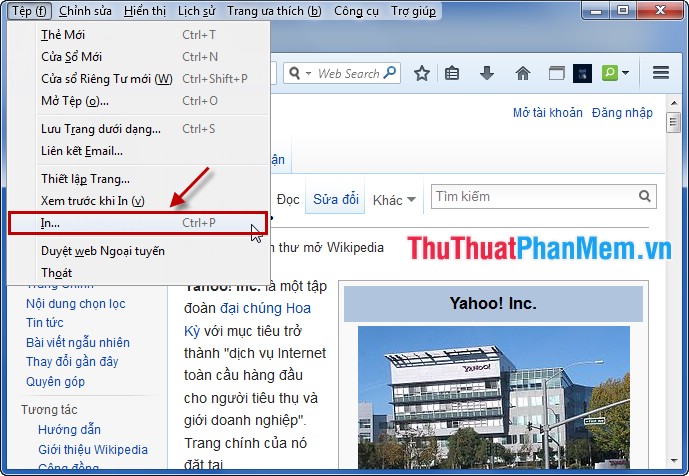
Step 2: Print window appears, you set some options to print the website.
Name: Choose the name of the printer connected to your computer.
Print range: Print area, select All if you want to print all web pages, select Pages to choose from which page to print the website.
Copies: Select the number of prints you want to print.
After setting you select OK to print.

You can view the page before printing by selecting File (f) -> Print preview (v) .
Internet Explorer browser
Step 1: On the website you want to print, you can view the print preview by selecting the Tools -> Print -> Print Preview icon .
Step 2: Select Tools -> Print -> Print . (or Ctrl + P key combination ).

Step 3: Print window appears , in the General tab, you set some parameters before printing.
Select Printer: Select the printer.
Page Range: Select the web page area to print, select All to print all web pages, select Pages to choose the page to print.
Number of copies: Select the number of copies.
After setting up, select Print to print.

Google Chrome browser
Step 1: On the website you want to print open using Google Chrome browser. You select the symbol 3 dashes and select Print ( Ctrl + P ).

Step 2: In the Print window , you set up some main options.
Destination: Select a printer to print the web page.
Page: Select print page, all or fixed page numbers.
Copy: Number of copies.
Also some settings about layout, color, paper size . Then you select Print to start printing the website.

So, with very simple steps, you quickly print yourself good content on websites. Good luck!
You should read it
- How to print the folder content structure in Windows 10
- Print better from the web
- Print pages in JavaScript
- How to print Excel on an A4 page
- Relax with 3 ways to print in this simple reverse order
- Instructions on how to print content from iPhone and iPad
- Instructions on how to choose the print area in Excel
- How to use Share 2 Print images, content on Windows 10
May be interested
- How to use Share 2 Print images, content on Windows 10
 share 2 print adds printing to uwp applications that are not supported for printing on windows 10.
share 2 print adds printing to uwp applications that are not supported for printing on windows 10. - Steps to disable Print Spooler on Windows 10
 print spooler is software built into the windows operating system that temporarily stores print jobs in the computer's memory until the printer is ready to print them.
print spooler is software built into the windows operating system that temporarily stores print jobs in the computer's memory until the printer is ready to print them. - How to choose the print area on Google Sheets
 selecting a print area in google sheets will help you choose to print the content you want, instead of printing the entire data content.
selecting a print area in google sheets will help you choose to print the content you want, instead of printing the entire data content. - How to print Excel, print Excel spreadsheets fast, standard
 in the article below, tipsmake.com will guide you how to print spreadsheets in microsoft excel. to print, of course we will need a printer that is working normally, connect to the computer and follow the steps below.
in the article below, tipsmake.com will guide you how to print spreadsheets in microsoft excel. to print, of course we will need a printer that is working normally, connect to the computer and follow the steps below. - How to print A4 to A5 in PDF simple and fast
 the article mentions how to resize a4 to a5 in pdf as well as some notes when printing and a few common related errors.
the article mentions how to resize a4 to a5 in pdf as well as some notes when printing and a few common related errors. - The print command in Windows
 the print command sends text files to the printer.
the print command sends text files to the printer. - How to cancel a print job on Word, Excel
 sometimes when we mistakenly print the print job, we need to cancel the order immediately to cancel the print job. so how do i cancel a print job on word, excel?
sometimes when we mistakenly print the print job, we need to cancel the order immediately to cancel the print job. so how do i cancel a print job on word, excel? - The printer is ready to print, fix it in a flash
 what is the status of the printer being ready to print? to better understand this issue on printers, please refer to the following content.
what is the status of the printer being ready to print? to better understand this issue on printers, please refer to the following content. - How to Print Part of an Excel Spreadsheet
 excel sheets can compile a lot of data, and it's not always convenient to print it all at once. you can print certain sections of a spreadsheet by highlighting the target area, going to the print settings, and choosing the 'print selected...
excel sheets can compile a lot of data, and it's not always convenient to print it all at once. you can print certain sections of a spreadsheet by highlighting the target area, going to the print settings, and choosing the 'print selected... - How to print out of A4 size paper in Word
 how to print out a4 size paper in word. sometimes at work you need to use printing for the purpose of printing content adjacent to the border of a4 paper but when printed, it is separated by a margin of about 1 to 2 cm. tipsmake.com will guide you how to print out a4 paper size in word without worrying about excess paper margins.
how to print out a4 size paper in word. sometimes at work you need to use printing for the purpose of printing content adjacent to the border of a4 paper but when printed, it is separated by a margin of about 1 to 2 cm. tipsmake.com will guide you how to print out a4 paper size in word without worrying about excess paper margins.










 Create Google Docs shortcut on desktop
Create Google Docs shortcut on desktop Block websites with the Blocksite add-on in Firefox
Block websites with the Blocksite add-on in Firefox Recover Gmail password
Recover Gmail password How to delete Google Plus and Google+ accounts
How to delete Google Plus and Google+ accounts How to login multiple Facebook accounts simultaneously
How to login multiple Facebook accounts simultaneously Instructions for creating a HotMail account
Instructions for creating a HotMail account