How to block ads on WPS Office
Besides the popular Microsoft Office office tools for users, there are many office software released later, including WPS Office.
WPS Office provides users with full set of office tools including Writer, Spreadsheets and Presentation, similar to Word, Excel and PowerPoint. WPS Office also provides a full range of features to edit documents, slide out or create a spreadsheet. However, using WPS Office is sometimes a bit uncomfortable because WPS Office ads appear in the lower right corner of the screen. Although the ads were turned off, they still reappear. If so, please follow the following article of Network Administrator to completely disable ads on WPS Office.
- How to install Vietnamese language interface on Microsoft Office 2016
- What is a PRC file? How to open PRC file?
- How to read XML files with iTaxViewer software
How to disable ads on WPS Office
- Download WPS Office Free software
We will have 2 ways to turn off advertising on WPS Office, by turning off wpscloudsvr.exe or blocking wpscenter.exe.
Method 1: Turn off wpscloudsvr.exe
Step 1:
Press the Windows + R key combination to open the Run dialog box and then enter the keyword wf.msc and click OK.

Step 2:
Appears the Windows Firewall with Advanced Security interface, find the Inbound Rules section .

Step 3:
In the list that appears, find the wpscloudsvr.exe file , right-click the file and select Disable Rule .
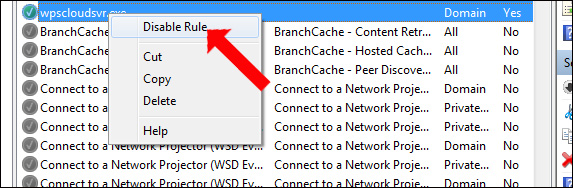
Step 4:
Continue right-click on the file and select Properties . Switch to the new interface, at the General tab, select Block the connection. Click Apply and OK to save this change.
So you blocked ads when you opened WPS Office.
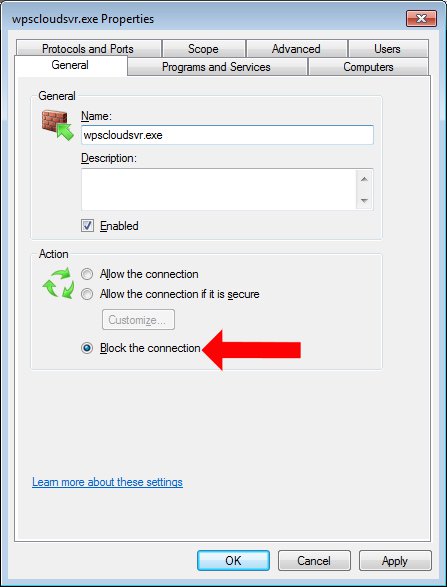
Method 2: Block wpscenter.exe
If you do turn off wpscloudsvr.exe and the ad still appears on WPS Office, it can be combined with wpscenter.exe blocking.
Step 1:
You also open the Windows Firewall with Advanced Security interface, then select the New Rule right corner of the screen.
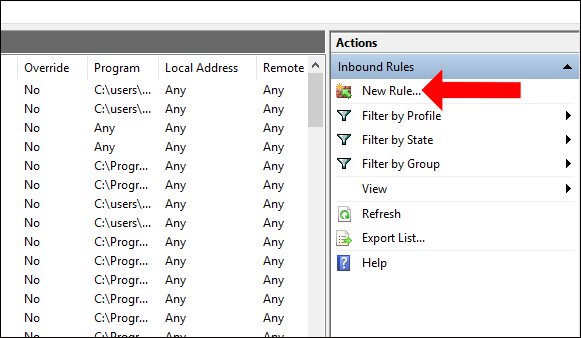
Step 2:
A New Inbound Rule Wizard window appears. On the Program tab, click Browse and select the path to the WPS folder , then select the wpscenter.exe file .
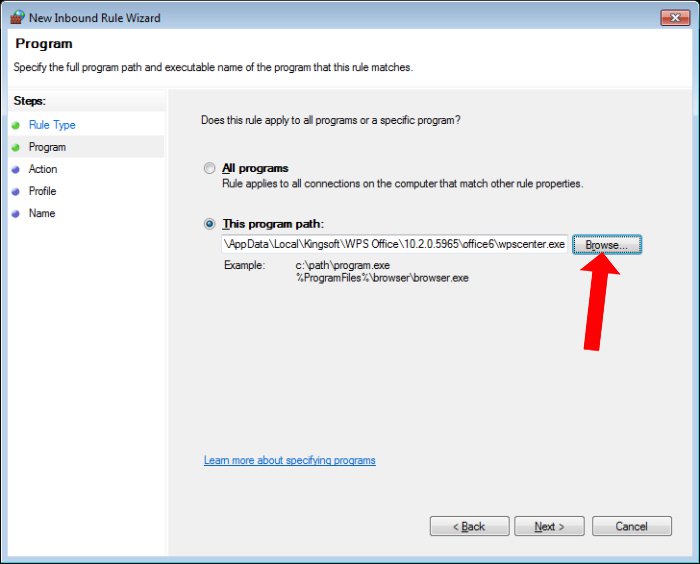
In case the user cannot find the folder, you can return to the screen, right-click the WPS Writer icon or any WPS Office tool and select Properties .
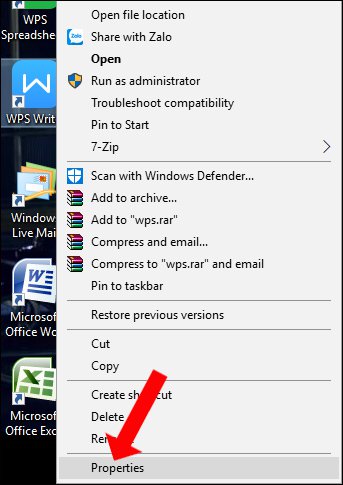
A new interface appears, at the Shortcut tab you select Open File Location .
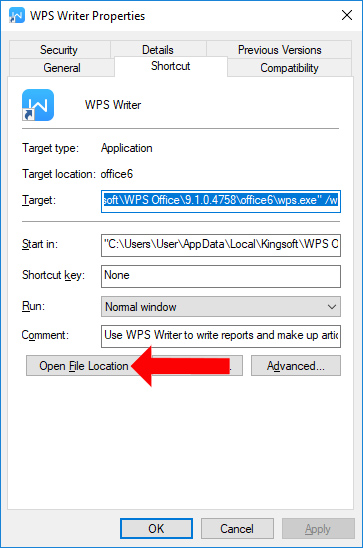
When you open the folder on your computer, click on the folder path and click copy the link.

Back in the New Inbound Rule Wizard interface, the Program section select Browse and paste the previously copied WPS folder link into the address frame and press Enter. Appears folders to select the wpscenter.exe file and click Next .

Step 3:
Switch to Action , select Block the connection and click Next.
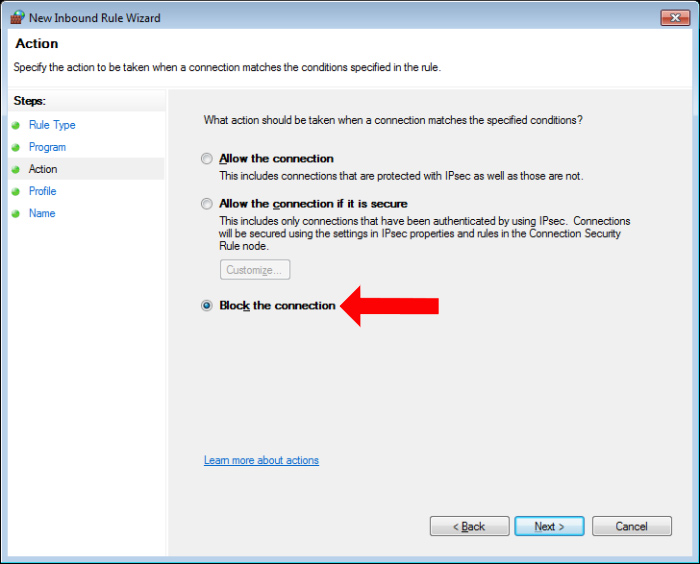
Step 4:
Continue to click on Profile section, then user selects all 3 options Domain, Private, Public and then click Next to continue.
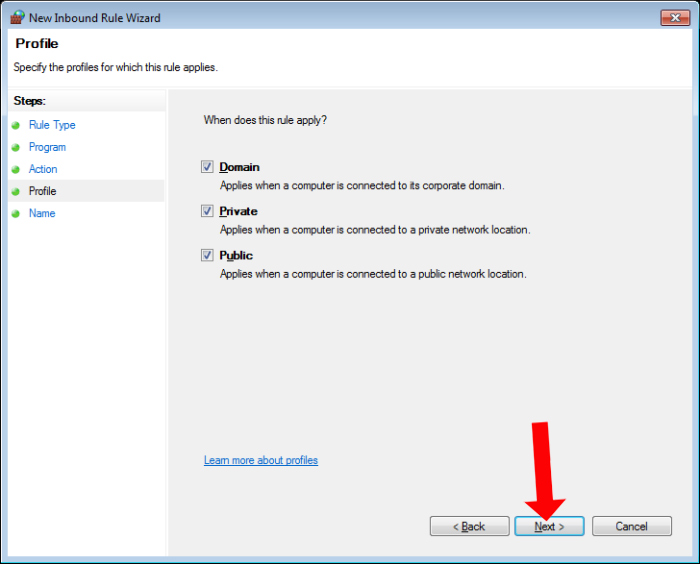
Step 5:
Finally, go to Name, at the Name bar, enter wpscenter.exe and click Finish to finish.
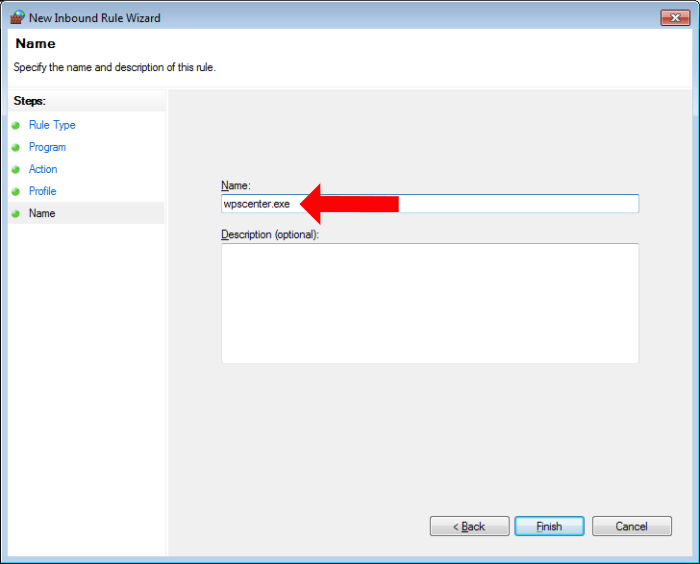
Finally, when you return to the Windows Firewall with Advanced Security interface, you will see that wpscenter.exe is blocked as shown below.

In this way, you will no longer worry when using WPS Office to encounter an advertisement status. If you do method 1, but the ad status appears, you should combine way 2 to completely disable ads on WPS Office.
See more:
- How to fix font errors Word, Excel, transcoding fonts super fast
- Remove PDF file password in 3 steps
- 10 good tips to help you work more efficiently on Outlook
I wish you all success!
You should read it
- You do not need to use Office 2013?
- Revealed Office Mix Preview, limited to registration
- Instructions for installing and using Office 2016
- Instructions on how to fix Microsoft Office 365 errors
- Application software can replace Microsoft Office
- 7 good choices replace Microsoft Office
- Should I choose Microsoft Office 2016, Office 2019 or Office 365?
- Microsoft Office 16 exposes details in the new series
- How to check the version of Microsoft Office you are using is 32-bit or 64-bit
- How to download Microsoft Office version completely free?
- Buy a Microsoft Office license at a 'bargain' price?
- How to Get Microsoft Office For Free






 How to block Facebook nick, how to block an annoying invitation?
How to block Facebook nick, how to block an annoying invitation? How to block ads when surfing the web
How to block ads when surfing the web How to Block Websites on Mac
How to Block Websites on Mac How to block TikTok users
How to block TikTok users How to block ads on Android without rooting the device
How to block ads on Android without rooting the device How to Block a Website on Mac
How to Block a Website on Mac