How to prevent Windows 10 from automatically restarting
The advantage of Windows 10 is that there are always updates and bug fixes. However, at times when you are still in the middle of a job without saving, playing a game, and the computer automatically restarts, it will be very frustrating. Although Windows does not have the option to turn off updates completely, it still gives you the update timer feature to not interrupt your work.
Starting with the Windows 1903 update, there are two ways to change active hours. One is that you make manual changes, and the other allows Windows to automatically recognize the times you work.
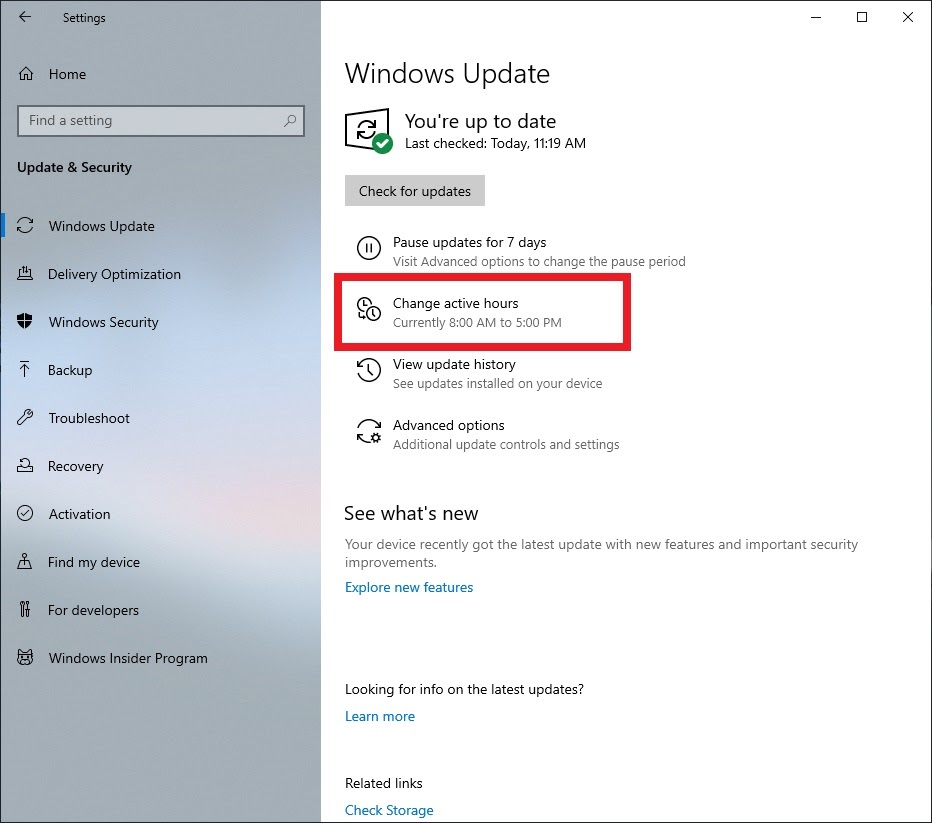
To enable Windows to automatically detect working hours, go to Settings → Update & Security → Windows Update, and then select Change active hours .
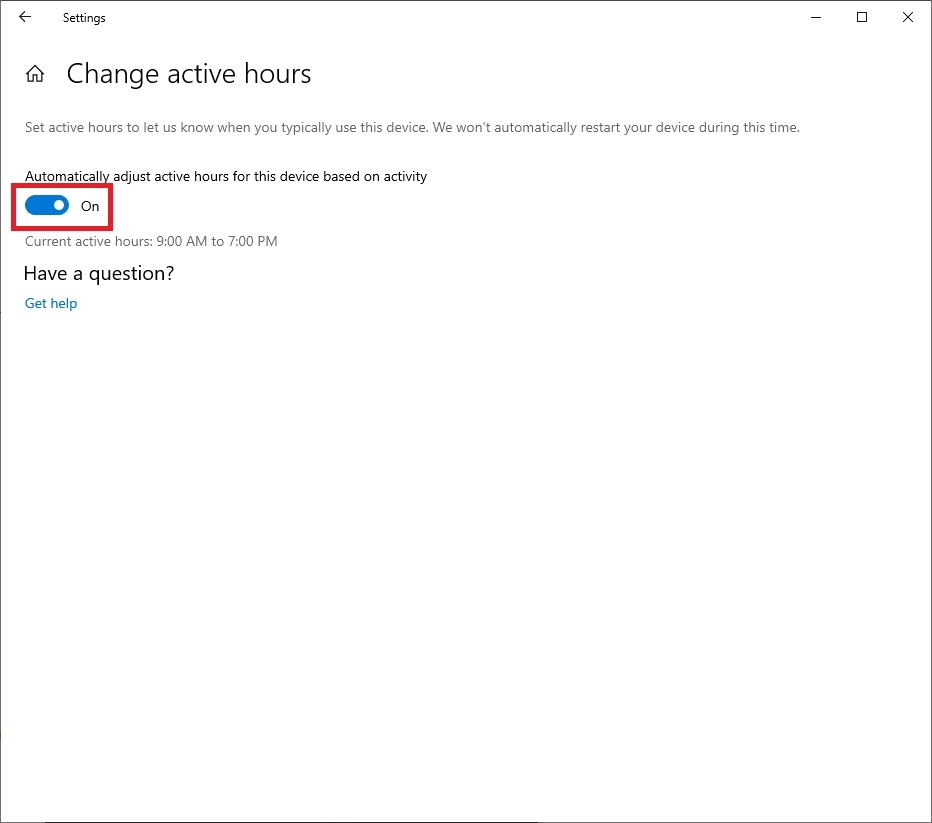
After the Change active hours window appears, turn on Automatically adjust active hours for this device based on activity . Then, Windows will start analyzing the times you use the computer and avoid automatically restarting during that time.
If you do not trust Windows, you can manually adjust it as follows:

First, you also open the Change active hours window as the way for Windows to automatically. Instead of turning on the automatic feature, select the word Change immediately below.

Next you choose the time frame you need to use the machine and click Save . Windows will not automatically restart within the time you choose.
* Note: you can only set up to 18 hours. If you install more, Windows will ask you to select the time.

In addition, you can schedule a specific date and time for Windows to automatically update without affecting your work. Go to Settings → Update & Security → Windows Update, then select Schedule the restart .
* Note: this option only appears when your device has downloaded the update and is ready to install it.

Then, Schedule a time window appears, select On as shown and then set the time and date you want Windows to update yourself.
Currently there is no way to turn off Windows updates completely, but you can still pause updates for up to 35 days. When the 35 days are up, you need to update Windows to the latest version (if available) before you can continue to pause.

To pause updating, open Settings → Update & Security → Windows Update, and then select Advanced options .

Next, scroll down to the Pause updates section, then select the date you want to pause by selecting Select date .
You should read it
- Admin was able to install Windows Server to automatically update .NET
- Instructions to turn off the auto update feature on Windows 10
- How to hide Windows Update on Windows 10
- Microsoft automatically installs Windows 10 on some PCs without users' permission
- Turn off driver update on Windows Update Windows 10
- How to Update Windows 8.1
- Microsoft is preparing to automate the Windows 10 update process with AI
- The trick prevents Windows from automatically updating specific drivers
May be interested
- How to prevent Windows from automatically locking
 to prevent users from locking their windows 10 computer, follow the steps below to turn off the lock screen in windows 10.
to prevent users from locking their windows 10 computer, follow the steps below to turn off the lock screen in windows 10. - Steps to prevent Storage Sense from deleting files you've downloaded on Windows 10
 windows 10 automatically deletes files in the download folder, how to prevent this. setup instructions to prevent storage sense from automatically deleting files you've downloaded on windows 10
windows 10 automatically deletes files in the download folder, how to prevent this. setup instructions to prevent storage sense from automatically deleting files you've downloaded on windows 10 - How to prevent videos from automatically running on Firefox
 recently, web browsers have features that automatically play videos when opening a new tab. this makes many users feel uncomfortable, however, you can easily prevent these videos from playing automatically in firefox.
recently, web browsers have features that automatically play videos when opening a new tab. this makes many users feel uncomfortable, however, you can easily prevent these videos from playing automatically in firefox. - Learn how to effectively fix Windows 10 auto-restart error after 1 minute
 the error of windows 10 automatically restarting after 1 minute is a very common problem that makes many users feel uncomfortable when encountering it. some specific solutions in tipsmake's article will help you fix it.
the error of windows 10 automatically restarting after 1 minute is a very common problem that makes many users feel uncomfortable when encountering it. some specific solutions in tipsmake's article will help you fix it. - Causes and How to Fix Computer Restarting Continuously
 the computer keeps restarting, or hangs after moving for a while. join hoang ha pc to learn how to fix the error of the computer constantly restarting.
the computer keeps restarting, or hangs after moving for a while. join hoang ha pc to learn how to fix the error of the computer constantly restarting. - How to prevent automatic download of Windows 10 on Windows 7 and 8
 many microsoft users are required to automatically download windows 10 on windows 7 or 8 even if they don't want to. this made them uncomfortable. so how to turn off automatic download of windows 10 on windows 7 and 8.
many microsoft users are required to automatically download windows 10 on windows 7 or 8 even if they don't want to. this made them uncomfortable. so how to turn off automatic download of windows 10 on windows 7 and 8. - How to prevent Windows from saving files to OneDrive
 onedrive is a powerful cloud storage app that comes pre-installed on both windows 10 and windows 11 computers. with onedrive, you can easily store your data in the cloud and share files across multiple devices.
onedrive is a powerful cloud storage app that comes pre-installed on both windows 10 and windows 11 computers. with onedrive, you can easily store your data in the cloud and share files across multiple devices. - How to login automatically to Windows 8
 today we will guide you to set up customizations for windows 8 to log in automatically every time you start windows, making you ready to work immediately after turning on your computer easily.
today we will guide you to set up customizations for windows 8 to log in automatically every time you start windows, making you ready to work immediately after turning on your computer easily. - Prevent iOS 11 from automatically sharing your location with Apple
 if you've just installed or upgraded to ios 11 on your iphone, you'll automatically send location data to the apple server even if you don't want to. fortunately, however, we can customize it so that apple cannot track its location.
if you've just installed or upgraded to ios 11 on your iphone, you'll automatically send location data to the apple server even if you don't want to. fortunately, however, we can customize it so that apple cannot track its location. - 10 common errors on Windows 10 and how to fix bugs
 wifi sense feature allows windows 10 users to share wifi networks with friends, without entering a password. it brings convenience but also a security risk. if you don't want to use or worry about security, you can disable the wifi sense feature to prevent any users from automatically connecting to your wifi connection.
wifi sense feature allows windows 10 users to share wifi networks with friends, without entering a password. it brings convenience but also a security risk. if you don't want to use or worry about security, you can disable the wifi sense feature to prevent any users from automatically connecting to your wifi connection.










 Fix Error 0x0000001E: KMODE EXCEPTION NOT HANDLED On Windows
Fix Error 0x0000001E: KMODE EXCEPTION NOT HANDLED On Windows How to fix keyboard errors that enter numbers instead of letters
How to fix keyboard errors that enter numbers instead of letters How to fix api-ms-win-core-libraryloader-l1-1-1.dll is missing
How to fix api-ms-win-core-libraryloader-l1-1-1.dll is missing How to fix MSVCP140.dll error is missing
How to fix MSVCP140.dll error is missing Fix taskbar not hidden in Windows Remote Desktop session
Fix taskbar not hidden in Windows Remote Desktop session How to fix a skewed computer screen
How to fix a skewed computer screen