Fix taskbar not hidden in Windows Remote Desktop session
If the taskbar is not hidden in Windows Remote Desktop sessions, follow the steps below to fix the problem once and for all.
When you start the Remote Desktop session and switch to full screen mode, the taskbar will automatically hide. However, in certain cases, the client-side taskbar will not be hidden during Windows Remote Desktop session. Although this might not seem like a problem at first glance, it's annoying when you want to access the taskbar of a remote computer.
Therefore, if the taskbar is not hidden in full screen mode of the Windows Remote Desktop session, follow the steps below to quickly fix the problem.
There are two main reasons why the taskbar is not hidden. First, that could be a problem with Windows Explorer. Second, maybe an application called the MustBeSeen system flag . So follow the two methods shown below and see which one fixes the problem for you.
Restart Windows Explorer
Sometimes, Windows Explorer has problems. This makes the taskbar not hidden in Remote Desktop sessions. To solve that, you need to restart Windows Explorer.
1. Right-click on the taskbar and select the Task Manager option .
2. In Task Manager , go to the Processes tab , find and select the Windows Explorer process , and then click the Restart button .
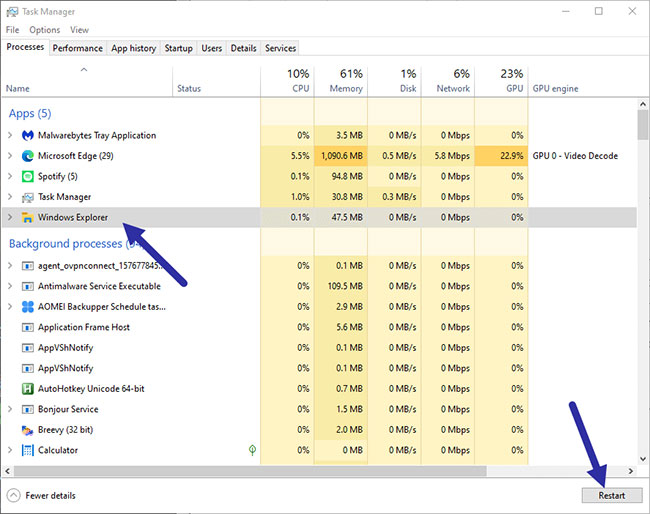 Restart Windows Explorer
Restart Windows Explorer This action will restart Windows Explorer. To be sure, restart the Remote Desktop session. After rebooting, see if the taskbar is automatically hidden. If not, follow the second method.
2. Delete the system flag 'MustBeSeen'
Most users have some applications running on the taskbar. You can see them on the right side of the taskbar, right next to the clock. These applications run in the background and provide some kind of functionality.
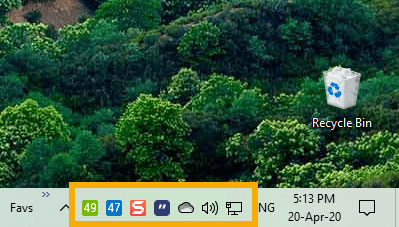 Most users have some applications running on the taskbar
Most users have some applications running on the taskbar When one or more of these programs needs your attention, they will call the system flag "MustBeSeen". If this flag is active, the taskbar will not be hidden. In general, antivirus programs, backups, cloud storage and notification-heavy programs will call this flag quite often to attract the attention of users.
Because the application that calls the MustBeSeen flag is preventing the taskbar from automatically hiding, you need to find that application and see why it needs user attention. When you resolve the issue, the MustBeSeen flag will be removed.
If you can't find the app, close all the apps on the taskbar one by one and see if that fixes the problem. In general, always close any unwanted applications while you are remotely accessing another computer.
You should read it
- Steps to fix printer not showing up in Windows Remote Desktop session
- Instructions for activating and using Remote Desktop on Windows 10 computers
- How to enable and use Remote Desktop on Windows 11
- 6 ways to disable Remote Desktop on Windows 11
- How to Hear Audio from the Remote PC when Using Remote Desktop
- The difference between Remote Desktop (RDP) and VPN
- How to Use Remote Desktop in Windows 7
- Troubleshoot Remote Desktop problems
May be interested
- Instructions for using Remote Desktop on Windows 8
 a feature that appears from windows xp to higher versions is remote desktop, which allows users to connect to other computers on the network and work remotely. the article guides users on how to set up and use remote desktop metro application on windows 8.
a feature that appears from windows xp to higher versions is remote desktop, which allows users to connect to other computers on the network and work remotely. the article guides users on how to set up and use remote desktop metro application on windows 8. - Activate and configure Remote Desktop for Administration on Windows Server 2003
 on windows operating systems, there is a built-in remote desktop function that allows users to access and access remote systems via an intranet or internet. assuming that in case you are far away but need to access the server in the company to work, you just need to activate and configure remote desktop.
on windows operating systems, there is a built-in remote desktop function that allows users to access and access remote systems via an intranet or internet. assuming that in case you are far away but need to access the server in the company to work, you just need to activate and configure remote desktop. - Use Remote Desktop to access remote computers via the Internet
 in this article, we will show you how to use the remote desktop feature in windows xp, vista, and windows 7, windows 8, and windows 10 to access and control remote computers via a network connection.
in this article, we will show you how to use the remote desktop feature in windows xp, vista, and windows 7, windows 8, and windows 10 to access and control remote computers via a network connection. - Access Windows Remote Desktop via Internet
 there are several solutions to access remote computers via internet like teamviewer, vnc. however, if you are running professional version of windows, remote desktop is installed in windows. before continuing, enable remote desktop on your computer and make sure you can access it from other computers on your local network.
there are several solutions to access remote computers via internet like teamviewer, vnc. however, if you are running professional version of windows, remote desktop is installed in windows. before continuing, enable remote desktop on your computer and make sure you can access it from other computers on your local network. - Install Remote Desktop Web Connection on Windows XP
 remote desktop web connection is an optional world wide web service component of the internet information services group that is integrated by default in windows xp pro, windows 2000, and windows server 2003 operating systems.
remote desktop web connection is an optional world wide web service component of the internet information services group that is integrated by default in windows xp pro, windows 2000, and windows server 2003 operating systems. - Leaks information about Microsoft's new Remote Desktop application
 microsoft is actively deploying the new remote desktop client, optimized for their windows virtual desktop ...
microsoft is actively deploying the new remote desktop client, optimized for their windows virtual desktop ... - Setting up and connecting Remote Desktop in Windows 7
 microsoft's remote desktop manager feature in windows 7 can easily allow users to connect from one computer to another in the same network, and share documents, documents ... in the article below, we will show you a few basic steps in the process of setting up and using this feature in windows 7.
microsoft's remote desktop manager feature in windows 7 can easily allow users to connect from one computer to another in the same network, and share documents, documents ... in the article below, we will show you a few basic steps in the process of setting up and using this feature in windows 7. - How to delete the taskbar on the taskbar in Windows 10
 windows includes a special desktop toolbar called the taskbar, which displays at the bottom of the display by default. this guide will show you how to delete the toolbar from the taskbar on windows 10.
windows includes a special desktop toolbar called the taskbar, which displays at the bottom of the display by default. this guide will show you how to delete the toolbar from the taskbar on windows 10. - Specify how to group Taskbar buttons in Windows 10
 windows includes a special desktop toolbar called the taskbar, which shows up by default at the bottom of the screen. the taskbar allows you to find, view, open, and switch between your applications.
windows includes a special desktop toolbar called the taskbar, which shows up by default at the bottom of the screen. the taskbar allows you to find, view, open, and switch between your applications. - Session in PHP
 another way to make data accessible on different pages of an entire web site is to use a php session.
another way to make data accessible on different pages of an entire web site is to use a php session.










 How to fix a skewed computer screen
How to fix a skewed computer screen How to fix a frozen Windows computer, freezes
How to fix a frozen Windows computer, freezes How to fix 'The program can't start because api-ms-win-crt-runtime-l1-1-0.dll is missing from your computer'
How to fix 'The program can't start because api-ms-win-crt-runtime-l1-1-0.dll is missing from your computer' How to fix 'This app has been blocked for your protection' error on Windows 10 PC
How to fix 'This app has been blocked for your protection' error on Windows 10 PC How to check CPU with Intel Processor Diagnostic Tool
How to check CPU with Intel Processor Diagnostic Tool How to Move the Copy Folder in Windows
How to Move the Copy Folder in Windows