How to prevent Windows from automatically locking
Both Windows 10 and 11 automatically lock the screen after a period of inactivity to protect user data and prevent unauthorized access. However, if you want to keep your PC accessible without constantly logging in, there are ways to turn off the automatic locking feature on Windows.
1. Modify login options
Turning off Windows' login requirement is an effective way to prevent Windows from locking itself when inactive. You also need to turn off the Dynamic Lock feature, which automatically locks your PC when a connected Bluetooth device, such as a smartphone, is out of range. Here's how to do both:
- Press Win + I to and go to Accounts > Sign-in options .
- In the Additional settings section , select Never from the drop-down menu.
- In the same menu, turn off the Dynamic Lock feature by unchecking the Allow Windows to automatically lock your device when you're away option .
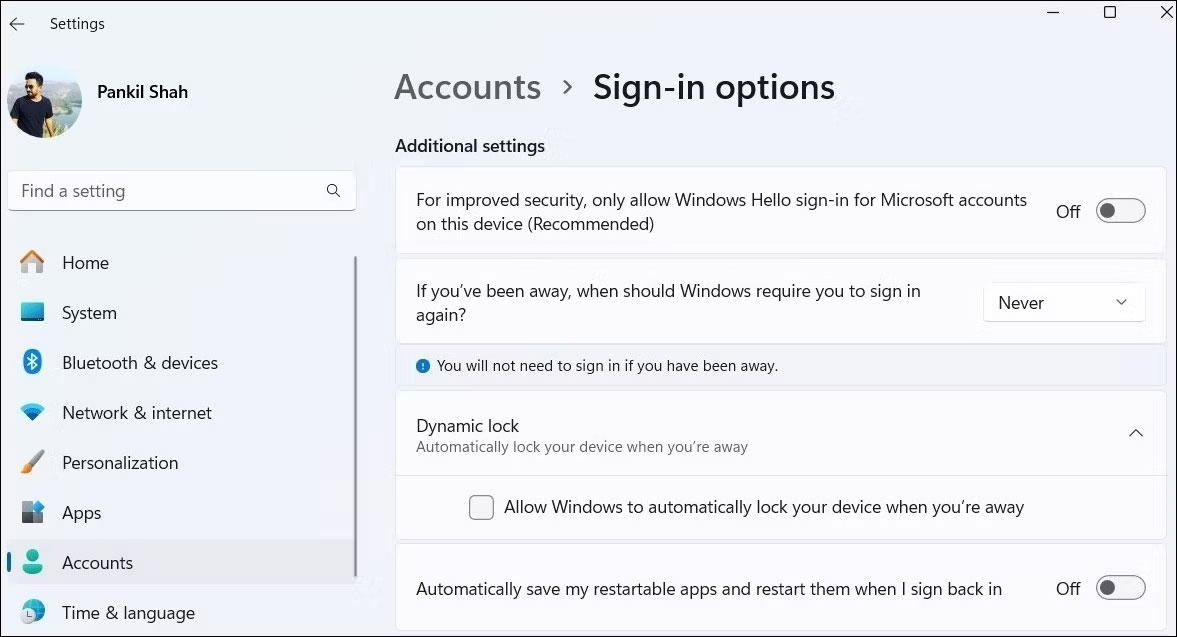
2. Turn off Sleep mode and screensavers
By default, Windows automatically locks when entering Sleep mode. To prevent this, you can prevent Windows from automatically going into Sleep mode when inactive. This way, it won't lock itself.
To turn off Sleep mode on Windows, follow these steps:
- Open the Settings app and go to System > Power & battery .
- Click Screen and sleep to expand.
- Click the drop-down menu next to "On battery power, put my device to sleep after" and "When plugged in, put my device to sleep after" and select Never .

You should also turn off screensaver mode because it can sometimes cause Windows to automatically lock. Here's how:
- Press Win + S to open Windows Search.
- Enter Turn screen saver on or off and select the first result that appears.
- In the Screen Saver Settings window, set Screen saver to None and uncheck On resume, display the logon screen .

3. Edit Windows Registry
Another way to prevent Windows from automatically locking is to edit some registry files. However, it is important to understand that editing the Windows Registry can be dangerous. Therefore, only use this method if other methods do not work.
Even if you are familiar with editing registry files, make sure you back up all registry files or create a restore point first, just in case something goes wrong.
- Click the search icon on the taskbar, type registry editor and select Run as administrator .
- In the Registry Editor window, navigate to HKEY_LOCAL_MACHINE > Software > Policies > Microsoft from the left pane.
- Right-click Windows and select New > Key . Name the new key "DisableAutoLock".
- Right click on the newly created key, go to New and select DWORD (32-bit) Value . Rename this new DWORD to "NoLockScreen".
- Open NoLockScreen and set Value data to 1 . Click OK and to apply the changes.

Unlocking your PC is extremely convenient if it supports Windows Hello, whether it's through facial recognition or fingerprint scanning. However, if your computer lacks these features, you can prevent your Windows 10 or 11 computer from automatically locking using any of the methods listed above.
Good luck!
You should read it
- Fix the Webcam Error on Windows 10 Anniversary Update is suspended
- Summary of errors that occurred during the process of updating Windows 10 Anniversary and how to fix them (The last part)
- Instructions to disable Cortana on Windows 10 Anniversary Update
- How to disable Lock Screen lock screen on Windows 10 Anniversary Update
- Free memory space after updating Windows 10 Anniversary
- This is how to reset application data on Windows 10
- Devices running Windows 10 Mobile Anniversary Update continue to be supported by Microsoft for another year
- Windows 10 Anniversary Update is about to be killed by Microsoft, upgrade to a newer version
May be interested
- How to prevent iPhone and iPad from automatically connecting to Wi-Fi network
 normally, your iphone or ipad will automatically connect to the wi-fi network that it used to access before. however, if you do not want your device to automatically connect to wi-fi with a specific network, it is completely customizable. in this article, tipsmake.com will guide you how to disconnect wi-fi automatically on iphone, ipad offline.
normally, your iphone or ipad will automatically connect to the wi-fi network that it used to access before. however, if you do not want your device to automatically connect to wi-fi with a specific network, it is completely customizable. in this article, tipsmake.com will guide you how to disconnect wi-fi automatically on iphone, ipad offline. - How to prevent WiFi automatically turn on on Android
 you may find that wifi on android phones automatically turns on when you're near known or strong networks. in today's article, tipsmake.com will show you how to prevent android phones from turning on wifi automatically.
you may find that wifi on android phones automatically turns on when you're near known or strong networks. in today's article, tipsmake.com will show you how to prevent android phones from turning on wifi automatically. - Instructions for locking Google Drive files to prevent editing
 to limit file editing when we share on google drive, the cloud storage service has an additional option to lock files before you share.
to limit file editing when we share on google drive, the cloud storage service has an additional option to lock files before you share. - Steps to prevent Storage Sense from deleting files you've downloaded on Windows 10
 windows 10 automatically deletes files in the download folder, how to prevent this. setup instructions to prevent storage sense from automatically deleting files you've downloaded on windows 10
windows 10 automatically deletes files in the download folder, how to prevent this. setup instructions to prevent storage sense from automatically deleting files you've downloaded on windows 10 - 10 Great Windows Features That Many People Don't Use
 from killing frozen apps right on the taskbar to automatically locking your computer when you walk away, there are plenty of tools you'll wish you'd discovered sooner.
from killing frozen apps right on the taskbar to automatically locking your computer when you walk away, there are plenty of tools you'll wish you'd discovered sooner. - How to prevent videos from automatically running on Firefox
 recently, web browsers have features that automatically play videos when opening a new tab. this makes many users feel uncomfortable, however, you can easily prevent these videos from playing automatically in firefox.
recently, web browsers have features that automatically play videos when opening a new tab. this makes many users feel uncomfortable, however, you can easily prevent these videos from playing automatically in firefox. - How to prevent automatic download of Windows 10 on Windows 7 and 8
 many microsoft users are required to automatically download windows 10 on windows 7 or 8 even if they don't want to. this made them uncomfortable. so how to turn off automatic download of windows 10 on windows 7 and 8.
many microsoft users are required to automatically download windows 10 on windows 7 or 8 even if they don't want to. this made them uncomfortable. so how to turn off automatic download of windows 10 on windows 7 and 8. - Extremely sophisticated 17th-century locking system makes us 'admire admiringly'
 when you see how the lock system has been operating for more than 300 years, you will have to be surprised about its level of sophistication.
when you see how the lock system has been operating for more than 300 years, you will have to be surprised about its level of sophistication. - How to prevent Windows from saving files to OneDrive
 onedrive is a powerful cloud storage app that comes pre-installed on both windows 10 and windows 11 computers. with onedrive, you can easily store your data in the cloud and share files across multiple devices.
onedrive is a powerful cloud storage app that comes pre-installed on both windows 10 and windows 11 computers. with onedrive, you can easily store your data in the cloud and share files across multiple devices. - Top 5 folder locking software, set the password for the best folder
 top 5 folder locking software, set the password for the best folder. there are files or folders containing important or sensitive data on your computer and you do not want others to peek at those folders. simple and effective measures
top 5 folder locking software, set the password for the best folder. there are files or folders containing important or sensitive data on your computer and you do not want others to peek at those folders. simple and effective measures










 iCloud Private Relay issue affects iCloud+ users
iCloud Private Relay issue affects iCloud+ users 5 quietest keyboards
5 quietest keyboards 7 signs you need to upgrade your router
7 signs you need to upgrade your router OpenAI launches SearchGPT, a direct blow to Google
OpenAI launches SearchGPT, a direct blow to Google Xiaomi develops a smart ring powered by solar energy
Xiaomi develops a smart ring powered by solar energy Top 6 Adobe Creative Cloud Alternatives You Shouldn't Miss
Top 6 Adobe Creative Cloud Alternatives You Shouldn't Miss