How to prevent Windows from saving files to OneDrive
However, if OneDrive isn't your preferred cloud storage app, or if you want to store your files locally, you can prevent Windows from saving files to OneDrive. The following article will show you how.
1. Pause Windows from saving files to OneDrive
You can temporarily prevent Windows from saving files to OneDrive by pausing the sync process. This can be useful if you're using a limited connection to control your battery usage on Windows 10, or if you want to save battery life on your laptop.
Start by clicking the OneDrive icon on the taskbar. Click the gear icon and select Pause syncing . Then specify how long you want to pause OneDrive sync.
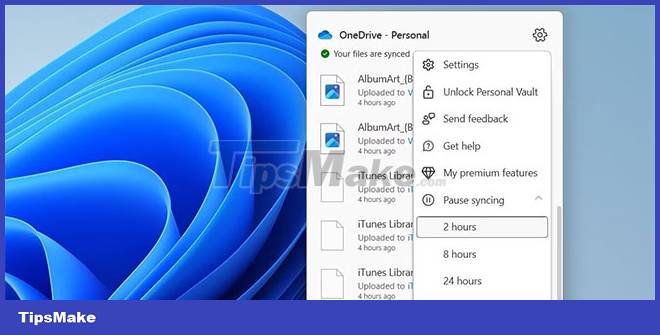
2. Prevent OneDrive from backing up folders
If you're looking for a more permanent solution, you can prevent OneDrive from backing up your folders and saving media files from external devices. Here are the steps to take.
1. Click the OneDrive icon on the taskbar.
2. Click the gear icon and select Settings from the resulting menu.
3. In the Sync and backup tab , turn off the toggles for Save photos and videos from devices and Save screenshots I capture to OneDrive .
4. Next, click the Manage backup button.

5. Turn off the toggle switch corresponding to the folders that you don't want to back up to OneDrive.
6. Click the Save changes button.

3. Prevent Office apps from saving files to OneDrive
While syncing your Office files with OneDrive allows you to access them on multiple devices, you may want to avoid doing so for a variety of reasons. Thankfully, it's pretty simple to do that.
1. Open any Office application, such as Word or Excel.
2. Click the File menu in the top left corner.
3. Select Options from the left pane.
4. In the Save tab , check the Save to Computer by default option .
5. In the Default local file location box , specify where you want to save your Office files.
6. Click OK to save the changes.

The above changes will apply to all Office applications. Don't worry, you can still save files to OneDrive manually if you want.
4. Use Group Policy Editor to prevent Windows from saving files to OneDrive
Another method to prevent Windows from saving files to OneDrive is to use the Group Policy Editor. You can access the Group Policy Editor on Windows Professional, Education, or Enterprise editions. If you're using Windows Home, learn how to access the Group Policy Editor on Windows Home before trying these steps.
1. Press Win + R to open the Run dialog box.
2. Type gpedit.msc in the box and press Enter.
3. In the Local Group Policy Editor window , use the left pane to navigate to Computer Configuration > Administrative Templates > OneDrive .
4. Double-click the Save documents to OneDrive by default policy on the right.
5. Select the Disabled option .
6. Click Apply > OK .

7. You can also choose to completely disable OneDrive from here. To do that, double-click the Prevent the usage of OneDrive for file storage policy .
8. Select Disabled.
9. Click Apply and then OK to save the changes.

5. Uninstall OneDrive from Windows
If you don't intend to use OneDrive to access files from another device or save new files from your computer, you can also uninstall OneDrive from your Windows computer.

By following the steps outlined in this article, you can easily prevent Windows from saving files to OneDrive. Once that's done, you should get rid of the files saved to OneDrive without deleting them from your computer.
You should read it
- 5 ways to fix can't open files on OneDrive
- How to access files on Windows 10 remotely with OneDrive
- Instructions for using OneDrive on iOS devices
- Just because of ransomware, OneDrive adds Files Restore feature to recover all data
- 5 ways to share files and folders from OneDrive in Windows 10
- Sync Desktop, Document, ... on Windows 10 with OneDrive
- How to use the OneDrive Files On-Demand feature in Windows 10
- How to protect files in OneDrive with 2FA with Personal Vault
May be interested
- OneDrive will be integrated by default in Windows 10
 some images of windows 10 build 9901 leaked on the network showed that microsoft wants to tightly integrate onedrive online storage service as an alternative to saving data directly in the computer hard drive. this helps the windows-based laptop to be softer and more competitive before the massive arrival of chromebooks.
some images of windows 10 build 9901 leaked on the network showed that microsoft wants to tightly integrate onedrive online storage service as an alternative to saving data directly in the computer hard drive. this helps the windows-based laptop to be softer and more competitive before the massive arrival of chromebooks. - Instructions for using OneDrive on iOS devices
 microsoft onedrive is a cloud storage service similar to dropbox. after registering an account, you will receive 15gb of free storage. with onedrive, you can store multimedia files, documents, etc., so you can easily manage and share files on many different platforms.
microsoft onedrive is a cloud storage service similar to dropbox. after registering an account, you will receive 15gb of free storage. with onedrive, you can store multimedia files, documents, etc., so you can easily manage and share files on many different platforms. - Fix OneDrive connection error on Windows 10
 microsoft has officially confirmed the problem of connecting onedrive on some windows 10 systems after being updated to the 2004 version, or turning on the files on demand feature in onedrive.
microsoft has officially confirmed the problem of connecting onedrive on some windows 10 systems after being updated to the 2004 version, or turning on the files on demand feature in onedrive. - 5 ways to share files and folders from OneDrive in Windows 10
 share folders or files for one or more others easily and simply with onedrive in windows 10. if you don't know the steps yet, refer to the article below.
share folders or files for one or more others easily and simply with onedrive in windows 10. if you don't know the steps yet, refer to the article below. - How to troubleshoot OneDrive after resetting on Windows 10
 if onedrive has trouble on your device, you can use the following steps to restore on windows 10. let's tipsmake.com refer to how to troubleshoot onedrive after reinstalling on windows 10 in lesson write this!
if onedrive has trouble on your device, you can use the following steps to restore on windows 10. let's tipsmake.com refer to how to troubleshoot onedrive after reinstalling on windows 10 in lesson write this! - How to fix the problem of syncing OneDrive on Windows 10
 if you're having trouble syncing one or all of the files on microsoft onedrive, read this article to find out how to fix it.
if you're having trouble syncing one or all of the files on microsoft onedrive, read this article to find out how to fix it. - How to add / remove Move to OneDrive context menu in Windows 10
 in windows 10, you can easily save your files to onedrive and access them from any device. this guide will show you how to add or remove move to onedrive context menus for files in windows 10.
in windows 10, you can easily save your files to onedrive and access them from any device. this guide will show you how to add or remove move to onedrive context menus for files in windows 10. - How to delay starting OneDrive on Windows 10/8/7
 microsoft onedrive is a reliable cloud storage option. you can leave onedrive to start with windows or delay booting onedrive a bit. this improves the windows boot time.
microsoft onedrive is a reliable cloud storage option. you can leave onedrive to start with windows or delay booting onedrive a bit. this improves the windows boot time. - Fix the loss of the OneDrive icon on the taskbar in Windows 10
 for many people who are using computers running on windows 8.1 or 10, xbox one, microsoft surface or windows phone tablets, interacting with onedrive is an important task and is done daily.
for many people who are using computers running on windows 8.1 or 10, xbox one, microsoft surface or windows phone tablets, interacting with onedrive is an important task and is done daily. - Microsoft closes the time to declare from the OneDrive desktop app on Windows 7, 8 and 8.1
 microsoft has just made an official announcement about the path to end support for the onedrive desktop application on windows 7, 8 and 8.1 operating systems platforms. as follows:
microsoft has just made an official announcement about the path to end support for the onedrive desktop application on windows 7, 8 and 8.1 operating systems platforms. as follows:









 8 super useful things you can do with Microsoft OneDrive on Android
8 super useful things you can do with Microsoft OneDrive on Android How to create an automatic comment filter on YouTube
How to create an automatic comment filter on YouTube How to adjust audio and subtitles on Netflix
How to adjust audio and subtitles on Netflix Instructions for deleting commemorative photos in Google Photos
Instructions for deleting commemorative photos in Google Photos Tips to sign out of Netflix account on Smart TV
Tips to sign out of Netflix account on Smart TV TOP file decompression tools for Windows
TOP file decompression tools for Windows