How to play a video format that is not supported on Windows 10
Windows applications like Movies & TV and Windows Media Player only allow certain types of video to be played. If you're looking to play unsupported video formats, you'll need to use third-party video player software, install codecs, or convert the file.
If you're not sure whether Windows supports the video file format, try opening the video in Movies & TV or Windows Media Player. If you receive a format error message that is not supported , you need to try one of the methods below.
If Movies & TV is not found, search for Films & TV. This is an alternate application name in certain markets. If not already installed, download Movies & TV from the Microsoft Store.
Instructions to watch a video format that is not supported on Windows
- Use third party video player software
- VLC Media Player
- MPV
- PotPlayer
- Change the default video player
- Install additional video codecs
- Convert to another video format
Use third party video player software
Movies & TV app only supports some popular formats like MOV, AVI and MP4. Windows Media Player supports a number of other file types, but Microsoft seems to be pushing users out of pre-installed applications.
Because the Movies & TV app doesn't support all video file formats and Windows Media Player hasn't been updated in a decade, the best way to play unsupported video files on Windows 10 is to use software. play a third party video.
VLC Media Player
- Download VLC Media Player for Windows
VLC Media Player is one of the best options for Windows 10 users. VLC can play most audio and video file formats, making it a strong alternative to the default player.
You can play video files, live streams, or play DVDs with VLC if the default Movies & TV app doesn't do this. It also comes with hundreds of other options for customization.
- 10+ interesting hidden functions of VLC Media Player
To open a video file in VLC, click Media> Open File from the top menu.

MPV
https://mpv.io/ MPV is a powerful alternative video streaming software for Windows users. It's cross-platform, so it's also an option for Linux, macOS, and Android users.
Unlike the endless and custom menus that VLC provides, MPV is simple and straightforward, there is no menu and only basic playback options are available. This is portable software so you do not need to install, just run it from USB flash.
To open a video in MPV, simply drag the file into the open MPV interface.

PotPlayer
https://potplayer.daum.net/ PotPlayer is one of the best video streaming software for power users. It offers lots of customization, supports hardware acceleration for high-resolution video, and includes an integrated video editor for editing video files during playback.
The default interface is black but you can customize it with themes and integrated colors.
To open a video file in PotPlayer, right-click inside the open PotPlayer interface or click the PotPlayer button on the left. From here, click on Open File (s) to select the video file.
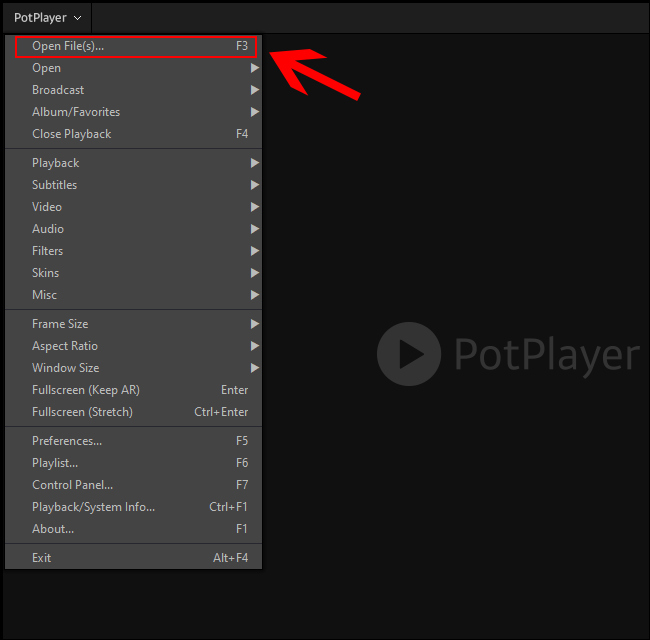
Change the default video player
If you want to use a third-party video player as the default video player, you can do this in Windows 10 settings.
You can access the Settings menu by right-clicking the Start menu on the Taskbar and clicking the Settings button. From here, select Apps> Default Apps .
In the Default menu, click on an existing video player. If installed, Movies & TV application will be the default player.
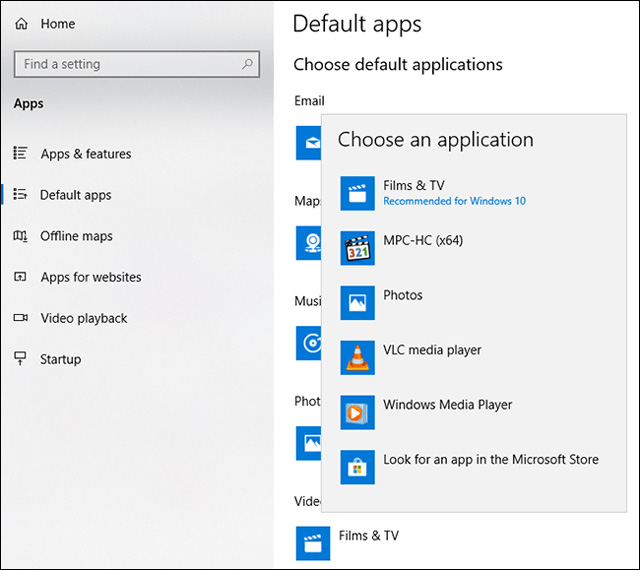
Select a third party video player from the drop down list. When finished, Windows will open every video file it detects using the video player of your choice.
Install additional video codecs
A codec is a type of software that decodes video files into appropriate audio and video. If the PC lacks the appropriate codec for the video file format, the video will not load. You can download and install a third party video codec to your computer.
However, you should be careful, do not download in less reputable sites because this can expose your computer to malicious ads.
To avoid this, download the K-Lite Codec Pack, one of the most popular video codec packs. It adds support for a significant number of media file formats, including FLV and WebM.
Installing K-Lite will add video format support for Windows Media Player and some third-party video players. However, this method does not work with the default Movies & TV application.
To get started, download the K-Lite Codec Pack versions you choose from the link below and run the installer. It will default to Normal installation mode with preset. If you want to customize this, select Advanced .
https://codecguide.com/download_kl.htm Click Next to continue the installation process.

You need to select your favorite video player as the default option of K-Lite. If you use the Movies & TV application as a video player option, you will receive the following error message:

If you use VLC, you get the same warning. VLC contains its own video codec, so there's no need to download another codec.
Instead, choose Media Player Classic, older Windows Media Player, or other third-party video player.
Confirm the other settings and then click on Next to continue.
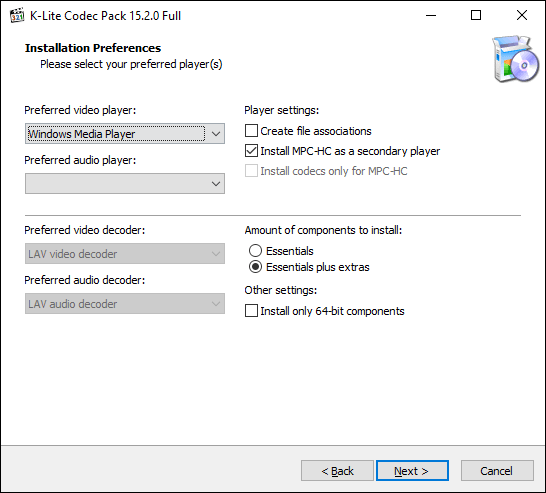
The following installation steps will appear if the Install MPC-HC as a Secondary Player option is selected in the previous screen.
Confirm the settings for K-Lites Media Player Classic and then click Next to continue.

Confirm the next stage of installing K-Lite Media Player Classic. Here, the installation is already set, so click Next to continue unless you want to replace the hardware acceleration option for K-Lite Media Player Classic.

Set the language for subtitles and captions on the next screen. Select the primary, second, and third language from the drop-down menu.
When done, click on Next .
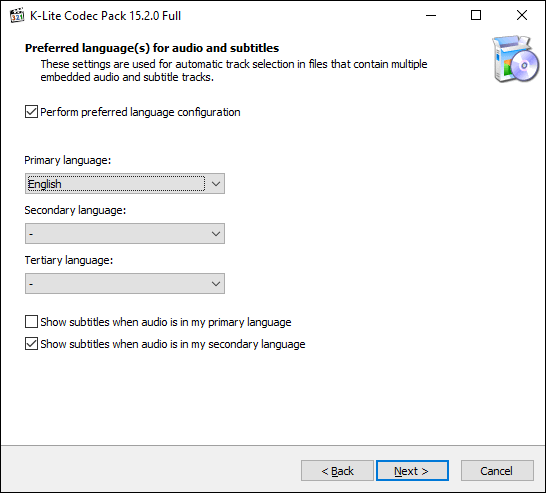
Select your preferred audio profile on the next menu. This is also a preset, so if you want you can use the default settings and click on Next to continue.

If asked, refuse any additional software installation options at the next stage by clicking the Decline button.
Finally, check K-Lite installation options again and then click the Install button to start the installation.

When the installation is completed, click on the Finish button.
The video player of your choice can now play some additional video formats.
Convert to another video format
If you have set up to use Movies & TV, you only have one option to convert unsupported video files to a format that the default Windows player can open.
There are many ways to accomplish this. The live web page will automatically convert the video file into another format. For example, searching for FLV to AVI conversion will give you a list of online conversion sites but this can be risky and not recommended.
The best option, especially for users who already have VLC installed, is to convert the file using this software.

VLC has an integrated menu for converting video and audio files into supported Windows formats like MOV, AVI, MP4 and other formats.
When VLC converts the file to a supported Windows format, you can open it in the Movies & TV application.
I wish you successful implementation!
You should read it
- How to use UWPlayer to play videos on Windows 10
- 2 ways to replay, replay YouTube videos automatically
- Convert videos with Format Factory
- How to Convert Video to MP4
- Learn about popular video file formats
- How to use WinX HD Video Converter Deluxe changes video format
- Top 5 Best Convert Video Software 2020
- Convert WebM format videos to MP4 with VLC, Handbrake and online conversion tools
May be interested
- 5 best video conversion software available today
 currently, there are many software to support video conversion on the computer, but to choose the software that is really not really easy. below, network administrator has synthesized 5 best and most widely used video format conversion software.
currently, there are many software to support video conversion on the computer, but to choose the software that is really not really easy. below, network administrator has synthesized 5 best and most widely used video format conversion software. - Convert WebM format videos to MP4 with VLC, Handbrake and online conversion tools
 do you want to convert webm format files to mp4? although this open source format is commonly found on html5 sites like youtube, some video players do not support webm videos. luckily, converting videos with the .webm extension to mp4 is simple and doesn't take much time. if you want to create an mp4 video with the same resolution and capacity as the original file, you can use any video conversion program, including vlc media player, or an online tool available on any platform. if you're looking for a simple way to reduce video quality and size, try handbrake on your windows or mac computer. this is an article showing 5 simple ways to help you convert webm format videos to mp4.
do you want to convert webm format files to mp4? although this open source format is commonly found on html5 sites like youtube, some video players do not support webm videos. luckily, converting videos with the .webm extension to mp4 is simple and doesn't take much time. if you want to create an mp4 video with the same resolution and capacity as the original file, you can use any video conversion program, including vlc media player, or an online tool available on any platform. if you're looking for a simple way to reduce video quality and size, try handbrake on your windows or mac computer. this is an article showing 5 simple ways to help you convert webm format videos to mp4. - How to Convert WMA to MP4
 wma files are a windows audio file format, and can be easily played in windows media player. unfortunately, the wma format does not play nicely with mac computers or ios devices, and will need to be converted into a format that they...
wma files are a windows audio file format, and can be easily played in windows media player. unfortunately, the wma format does not play nicely with mac computers or ios devices, and will need to be converted into a format that they... - 3 best free Codec Media packages for Windows 7
 by default, windows 7 provides users with the program windows media player 12 that can play a lot of popular audio and video formats today.
by default, windows 7 provides users with the program windows media player 12 that can play a lot of popular audio and video formats today. - Convert videos with Format Factory
 if you are in need of converting the video format, but wondering what software to choose? please join tipsmake.com to learn how to convert videos using format factory in the following article:
if you are in need of converting the video format, but wondering what software to choose? please join tipsmake.com to learn how to convert videos using format factory in the following article: - How to convert MKV to MP4 video using VLC Media Player
 in many cases you will have to convert mkv video format to mp4 to be able to watch the video. the reason is because mkv video format is not compatible with all digital devices or music and video players. mkv video format (matroska multimedia container) supports high quality and sharp video, but however apple devices (such as ipad air, ipad mini 4, ipad pro, iphone 6s, iphone 6s plus, ipod touch 6, appletv) does not support this video format.
in many cases you will have to convert mkv video format to mp4 to be able to watch the video. the reason is because mkv video format is not compatible with all digital devices or music and video players. mkv video format (matroska multimedia container) supports high quality and sharp video, but however apple devices (such as ipad air, ipad mini 4, ipad pro, iphone 6s, iphone 6s plus, ipod touch 6, appletv) does not support this video format. - How to reduce the size of Video by Format Factory
 how to reduce the size of video by format factory. this is a very versatile software, you can change the format of the media files, cut music or video, etc. tipsmake.com will introduce to you another feature of the software.
how to reduce the size of video by format factory. this is a very versatile software, you can change the format of the media files, cut music or video, etc. tipsmake.com will introduce to you another feature of the software. - How to Convert MOV files to MP4 format
 this article shows you how to convert mov format video files to mp4 format. you can use an online converter to do this, or download and use the free handbrake program. both of these options are available on windows and mac computers.
this article shows you how to convert mov format video files to mp4 format. you can use an online converter to do this, or download and use the free handbrake program. both of these options are available on windows and mac computers. - How to convert video format for smartphones with QtlMovie
 to be able to transfer videos from your computer to mobile devices, you will need format conversion software. however there are quite a lot of software that require us to buy copyright to use.
to be able to transfer videos from your computer to mobile devices, you will need format conversion software. however there are quite a lot of software that require us to buy copyright to use. - Is it possible to use FaceTime on Windows?
 apple's facetime calling technology is one of the great features of the iphone. not long after it debuted on the iphone, apple also supported facetime for mac. this allows users to make video calls between ios devices and macs. what about those who use pc? can they use facetime on windows?
apple's facetime calling technology is one of the great features of the iphone. not long after it debuted on the iphone, apple also supported facetime for mac. this allows users to make video calls between ios devices and macs. what about those who use pc? can they use facetime on windows?










 How to batch format photos in Windows 10
How to batch format photos in Windows 10 How to check the history of printed documents on Windows 10
How to check the history of printed documents on Windows 10 How to print remotely using TeamViewer on Windows 10
How to print remotely using TeamViewer on Windows 10 Fix denied access to drive C in Windows 10
Fix denied access to drive C in Windows 10 How to enable or disable Windows features on Windows 10
How to enable or disable Windows features on Windows 10 7 tools to increase hard drive performance on Windows
7 tools to increase hard drive performance on Windows