How to convert MKV to MP4 video using VLC Media Player
In many cases you will have to convert MKV video format to MP4 to be able to watch the video. The reason is because MKV video format is not compatible with all digital devices or music and video players. MKV video format (Matroska Multimedia Container) supports high quality and sharp video, but however Apple devices (such as iPad Air, iPad Mini 4, iPad Pro, iPhone 6S, iPhone 6S Plus, iPod Touch 6, AppleTV) does not support this video format.
In addition iTunes only supports MP4 and Quick Time video formats and Sony Vegas video editing programs do not support MKV format.
In the article below, Network Administrator will guide you how to convert MKV video format to MP4 using VLC Media Player.

Convert MKV to MP4 video format using VLC Media Player
Note:
This applies to both Windows and Mac.
1. If your computer and Mac do not already have VLC Media Player, you can download VLC Media Player to your computer and install it.
- Download VLC Media Player to your computer and install it here.
2. After downloading and installing VLC Media Player, open the application, choose Media => Convert / Save from the main menu.

3. On the File tab , click the Add button .

4. Select the .mkv format video that you want to convert to .mp4 format and then click Open.

5. Click the Convert / Save button .

6. In the Profile section, select Video-H.264 + MP3 (MP4) and then click the Settings icon next to it.

7a. At the Encapsulation tab , select MP4 / MOV.

7b. At the Video codec tab , select the Video item and Keep original video track.
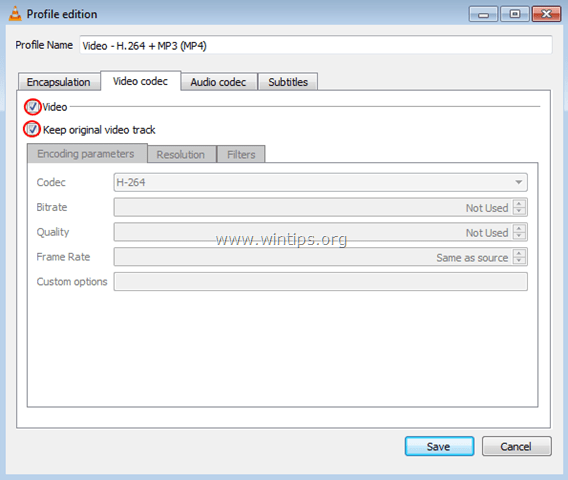
7c. At the Audio codec tab , select both the Audio item and the Keep original audio track, then click the Save button .

8. Click the Browse button .

9. Specify a specific path to save and name the file that you convert from MKV video format to MP4 video format. After finishing, click the Save button.

10. Finally click on the Start button .

11. Wait until the process of converting MKV video format to MP4 format ends.

12. Navigate to the location where you save the file to find MP4 video file.
Note:
If there is a problem with the audio delay during video playback that has been converted to MP4 format, then navigate to Tools => Track Synchronization from the main menu and edit Audio sync settings.
Alternatively, you can use the MkvToMp4 tool to convert MKV video format to MP4 format.
- Download MkvToMp4 on your device and install it here.
Refer to some of the following articles:
- Set up VLC Media Player as the default multimedia player on Windows 10
- Trick to watch YouTube videos on VLC Media Player
- How to install the Open Broadcaster screen recording software
Good luck!
You should read it
- Instructions for rotating videos are inverted and inclined by VLC Media Player
- Summary of shortcuts in Windows Media Player
- Discover VLC Media Player video format conversion feature
- Convert video frame to image using VLC Media Player
- 10 interesting hidden functions of VLC Media Player
- How to record webcam videos on VLC Media Player
- How to Convert Mov to AVI
- Instructions for cutting videos with VLC Media Player software
May be interested
- How to Convert Mov to AVI
 this wikihow teaches you how to use [https://www.videolan.org/vlc vlc media player]'s file conversion tool to convert a mov video to the avi file format, and save it to your computer. vlc is a free, open-source media player you can...
this wikihow teaches you how to use [https://www.videolan.org/vlc vlc media player]'s file conversion tool to convert a mov video to the avi file format, and save it to your computer. vlc is a free, open-source media player you can... - 22 shortcuts to VLC for Windows and Mac
 in addition to windows media player, km player, vlc media player is also a good music player, watching videos. to use and manipulate vlc media player faster and easier you can use shortcuts. in the article below, network administrator will introduce you 22 useful vlc shortcuts on both windows and macos.
in addition to windows media player, km player, vlc media player is also a good music player, watching videos. to use and manipulate vlc media player faster and easier you can use shortcuts. in the article below, network administrator will introduce you 22 useful vlc shortcuts on both windows and macos. - How to fix video playback errors on VLC Media Player
 the phenomenon of video playback error on the vlc media player video playback software will cause the video to be jerky, the frame is disturbed so that users cannot watch the video.
the phenomenon of video playback error on the vlc media player video playback software will cause the video to be jerky, the frame is disturbed so that users cannot watch the video. - How to Convert VOB to WMV
 this wikihow teaches you how to convert a video object (.vob) file to the windows media video (.wmv) format. install vlc media player on your computer. if you don't already have this app on your mac or pc, you can download it free from...
this wikihow teaches you how to convert a video object (.vob) file to the windows media video (.wmv) format. install vlc media player on your computer. if you don't already have this app on your mac or pc, you can download it free from... - How to Reinstall Windows Media Player
 windows media player (wmp) is a digital media player developed by microsoft for playing audio and video files and viewing images on a computer with the windows operating system. if you are having problems with windows media player on your...
windows media player (wmp) is a digital media player developed by microsoft for playing audio and video files and viewing images on a computer with the windows operating system. if you are having problems with windows media player on your... - Discover VLC Media Player video format conversion feature
 if you are looking for a versatile program that can watch music videos on your computer and support online, vlc media player is a great choice. this application allows to play a lot of video, audio, cd, dvd, flash formats with very good quality. you also do not need to install any additional codec packs.
if you are looking for a versatile program that can watch music videos on your computer and support online, vlc media player is a great choice. this application allows to play a lot of video, audio, cd, dvd, flash formats with very good quality. you also do not need to install any additional codec packs. - Set password for video with GreenForce Player
 although windows has its own music player, windows media player, there are many third-party music players other than both free and paid versions. windows media player is a popular music and video player for many people, but some people prefer to find more multimedia players.
although windows has its own music player, windows media player, there are many third-party music players other than both free and paid versions. windows media player is a popular music and video player for many people, but some people prefer to find more multimedia players. - How to play video jigsaw on VLC
 right on vlc media player, there is a feature for playing puzzles with the currently playing video screen.
right on vlc media player, there is a feature for playing puzzles with the currently playing video screen. - How to Take a Snapshot of a Video Running in Windows Media Player
 this wikihow teaches you how to take a screenshot of a video frame while using windows media player. windows media player (wmp) is no longer included in windows 10 or available for download, but if you have it on your computer from a...
this wikihow teaches you how to take a screenshot of a video frame while using windows media player. windows media player (wmp) is no longer included in windows 10 or available for download, but if you have it on your computer from a... - How to take photos when watching videos on Windows Media Player
 on windows media player has a feature that allows users to capture images while watching videos, and we just need to edit on the image editing software is done.
on windows media player has a feature that allows users to capture images while watching videos, and we just need to edit on the image editing software is done.










 Fix IDM error without capturing MP4 file download on Chrome
Fix IDM error without capturing MP4 file download on Chrome How to record webcam videos on VLC Media Player
How to record webcam videos on VLC Media Player How to change the display language on VLC Media Player
How to change the display language on VLC Media Player Experience Google Play Music Desktop Player on your computer
Experience Google Play Music Desktop Player on your computer