How to print remotely using TeamViewer on Windows 10
TeamViewer, one of the leading remote desktop control software, has an incredible remote printing feature. This feature allows you to conveniently print local documents from a Windows-based computer. It even runs on macOS.
Wherever you are, you can print files or documents from other devices using the local printer.
This article will guide you to set up and use remote printing on Windows 10. The article also shows how to fix local and remote printing problems using TeamViewer.
- How to use Teamviewer without installation
- Restrict remote control to Teamviewer
- Instructions on how to connect the printer via wifi
How to set up remote printing on Teamviewer
Remote printing allows you to access and print files stored on a remote device using a local printer. Access and the local printer on the remote device will cut off the file transfer to the local computer before printing.

To set up remote printing, launch the TeamViewer application. Next install the driver in TeamViewer.
How to install the printer driver while installing TeamViewer
Follow the steps below to install the printer driver:
Step 1 . Click on the installation file to start the installation process.
Step 2. Check the Show advanced settings box and click the Accept - Next option .

Step 3 . Check the Install TeamViewer Printer Driver box and click on Finish to complete the installation.

How to install the printer driver after installing TeamViewer
Follow these steps to install:
Step 1 . Click Extras in the control panel menu, then select Options .

Step 2. Click Advanced to appear Advanced Network Settings .
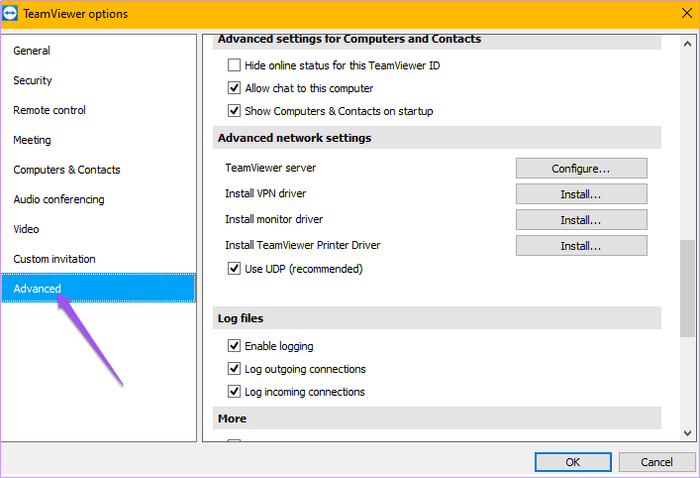
Step 3 . Click Install in the Install TeamViewer Printer Driver section .
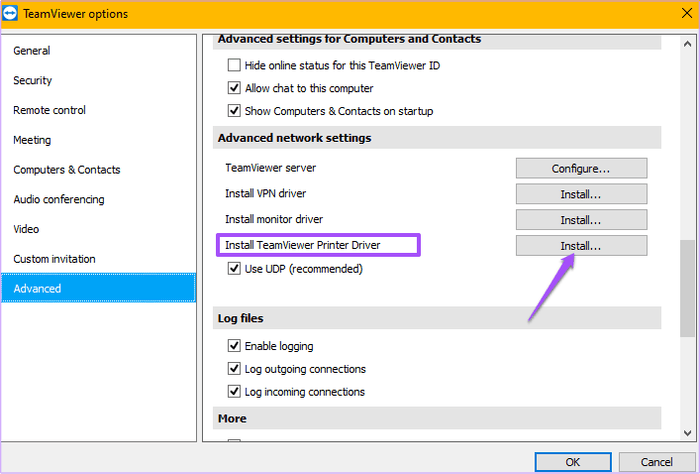
After installation, you will see the message to successfully install the TeamViewer printer driver.

Remote computer connection
You can now connect to the remote device by clicking the Connect button on TeamViewer.
Step 1 . Click Connect on the TeamViewer application.
The Connect button is in two places on the application. The first button is in the upper right corner if using Windows operating system. The second button is right below the File Transfer button next to the center of the TeamViewer application interface.

Step 2 . To use remote printing in a session, click Files and Extras on the TeamViewer toolbar.

Step 3 . Click on Activate remote printing .

So you're set up to print remotely via TeamViewer.
How to print remotely on TeamViewer
Discover the step-by-step procedure to print from a remote computer.
Step 1 . Open the file or document you want to print.
Step 2 . From the list of printers, select a printer ending with via TeamViewer .

Step 3 . Click Print to perform the print job.

Troubleshooting remote printing on TeamViewer
If you have problems printing remotely, you can follow these steps to troubleshoot the problem.
Step 1. Verify that remote printing is enabled.

Step 2 . Verify the selected printer is the default printer for printing via TeamViewer. You can perform the following steps to verify that your printer is the default Teamviewer printer.
Click the Windows Start button, if using a Windows operating system. Type Control Panel in the search bar and open Control Panel.
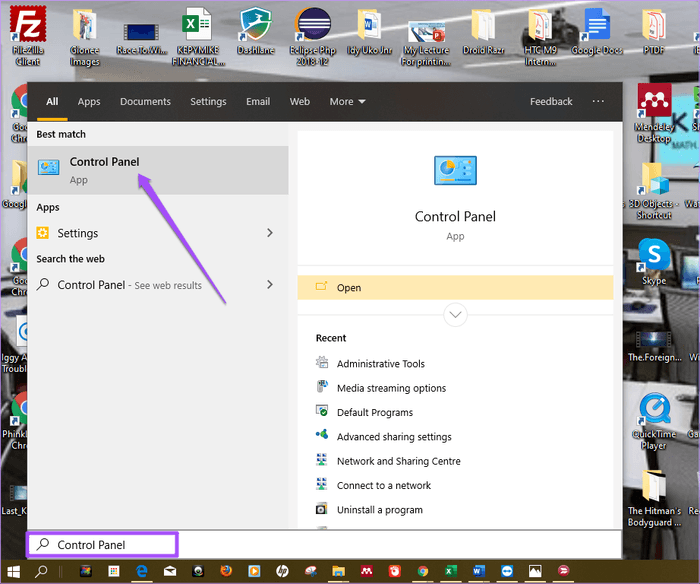
Click View devices and Printers .

Right-click on the printer (named via TeamViewer) you want to use for remote printing and set it as the default printer.

Step 3 . After setting the printer as the default printer. Click on the printer on the right to see if there are any print jobs in the queue.

If there is a print job in the queue, right click to cancel it. This also clears the print queue.

Step 4 . Restart the Printer Spooler on both remote and local systems for the driver and spooler to work properly.
- Fix The print spooler service is not running on Windows 10, 8.1, 7
To restart the printer spooler follow the steps below.
Click the Start Windows button and type services in the search bar and click Services .
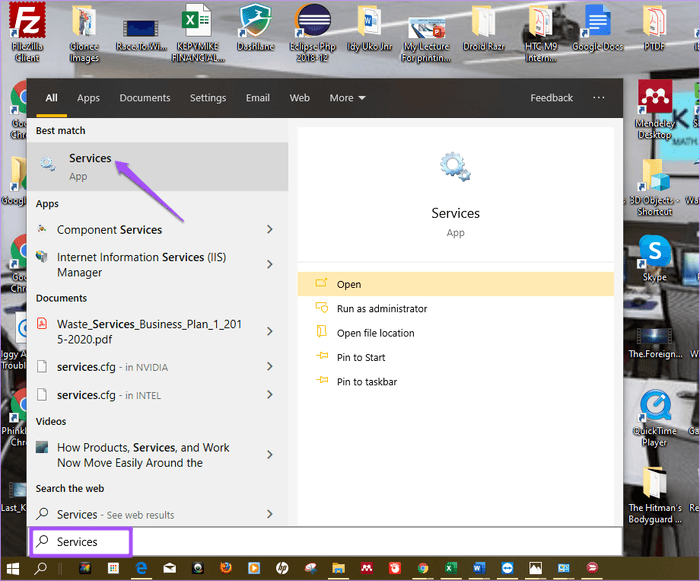
Now, scroll down to Printer Spooler and right click to reboot.

Step 5 . Perform the print job again.
While printing, you need to check the print status on both local and remote devices to make sure the file is completely sent to the local printer.
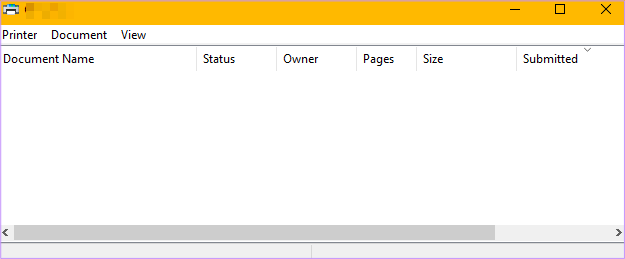
This way, you do not need to transfer the file to the local device before printing. If you're in a meeting or giving a presentation and need to print files from your home or office computer, you don't need to worry. The remote printing feature is very useful because it provides seamless remote printing.
If there are any problems printing, follow the troubleshooting guide to resolve them.
I wish you successful implementation!
You should read it
- What is TeamViewer?
- How to install and use TeamViewer on Linux
- How to download the latest Teamviewer 14 for new users
- How to Use TeamViewer
- TeamViewer 15.1.5: Supporting software, free remote access
- Detecting security on TeamViewer allows hackers to steal the system password remotely
- Instructions for installing TeamViewer to control remote computers
- Control remote computers with Teamviewer
May be interested
- Here's how to check if your TeamViewer account is hacked.
 if you are worried or suspect that your teamviewer account has been hacked, you can conduct a small investigation to confirm this again.
if you are worried or suspect that your teamviewer account has been hacked, you can conduct a small investigation to confirm this again. - How to install and use TeamViewer on Linux
 teamviewer is a powerful tool that allows teams to collaborate and share their screens in real time. it is also extremely useful in remote technology support.
teamviewer is a powerful tool that allows teams to collaborate and share their screens in real time. it is also extremely useful in remote technology support. - How to access files on Windows 10 remotely with OneDrive
 there are many ways to access remote computers, of which the two most popular are google remote desktop and teamviewer. however, if you only need access to files and folders, don't miss onedrive.
there are many ways to access remote computers, of which the two most popular are google remote desktop and teamviewer. however, if you only need access to files and folders, don't miss onedrive. - Update Teamviewer now if you don't want to be hacked
 teamviewer has released an emergency patch that allows hackers to take control of the computer when they are in the remote control session.
teamviewer has released an emergency patch that allows hackers to take control of the computer when they are in the remote control session. - Set a password for Teamviewer - Set a password for Teamviewer
 by default, in teamviewer, every time you start the application, the application will give a different password. but for many people with certain uses they want to set a password for teamviewer.
by default, in teamviewer, every time you start the application, the application will give a different password. but for many people with certain uses they want to set a password for teamviewer. - What is Teamviewer? How to use it?
 teamviewer is often mentioned when we need remote technical support. so what is teamview? how to use it?
teamviewer is often mentioned when we need remote technical support. so what is teamview? how to use it? - How to Install Teamviewer
 this wikihow teaches how to install and use teamviewer to connect to a distant computer, such as your home computer while you're at work or school, as long as both computers are running the teamviewer software. open a web browser....
this wikihow teaches how to install and use teamviewer to connect to a distant computer, such as your home computer while you're at work or school, as long as both computers are running the teamviewer software. open a web browser.... - Steps to disable Print Spooler on Windows 10
 print spooler is software built into the windows operating system that temporarily stores print jobs in the computer's memory until the printer is ready to print them.
print spooler is software built into the windows operating system that temporarily stores print jobs in the computer's memory until the printer is ready to print them. - How to share audio on TeamViewer
 teamviewer also supports sharing audio between connected computers, in addition to sharing screens.
teamviewer also supports sharing audio between connected computers, in addition to sharing screens. - How to enable Windows Protected Print on Windows 11
 windows protected print windows 11 feature helps users better control the printing process, minimize the risk of vulnerabilities and protect sensitive information in printed content.
windows protected print windows 11 feature helps users better control the printing process, minimize the risk of vulnerabilities and protect sensitive information in printed content.










 Fix denied access to drive C in Windows 10
Fix denied access to drive C in Windows 10 How to enable or disable Windows features on Windows 10
How to enable or disable Windows features on Windows 10 7 tools to increase hard drive performance on Windows
7 tools to increase hard drive performance on Windows How to bookmark folders on Windows 10
How to bookmark folders on Windows 10 How to remove PIN and other login options on Windows 10
How to remove PIN and other login options on Windows 10 How to create a dock on Windows with RocketDock
How to create a dock on Windows with RocketDock