How to batch format photos in Windows 10
To convert normal image formats, you will need to use tools installed on your computer or use online websites, such as converting JPG images to PNG or converting back PNG to JPG. However, even on Windows 10, there is also a trick to batch convert image formats without the need for supporting software.
We can change any image format we want, or even change the format of the file, such as converting the doc file to docx, . The following article will guide you to batch change image formats.
- How to convert WebP images into PNG, JPG on Chrome, Coc Coc
- How to convert HEIC photos to JPG / PNG
- How to fix JPEG image saving error as JFIF on Chrome
- How to convert a PNG image to a JPG does not reduce quality
Instructions to change photos on Windows 10
Step 1:
First of all, you need to group all the images you need to change and change the files into the same folder . It is best to leave the folder at the Desktop to have a short path, easy to remember, serving for later steps. Directory names are not accented, are continuous, and do not contain any special characters.

Step 2:
Press the Windows + R key combination and enter the keyword cmd to open the CMD interface on the computer.

Display the CMD dialog interface so that we enter the command line cd space path image directory to convert and press Enter . We follow the details of the input command as below.
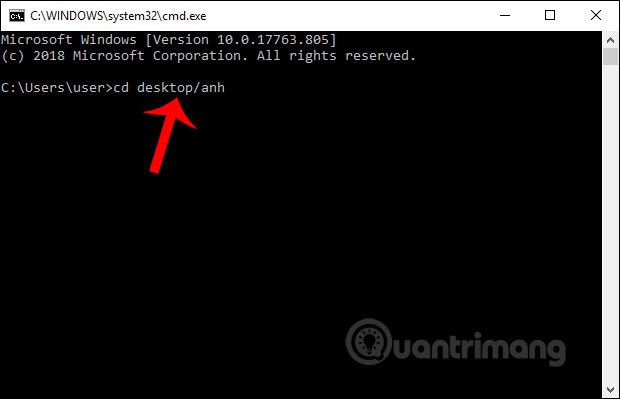
Now the system automatically returns the correct path to save images as shown below. We only need to enter the correct characters of the directory where the images are stored, the system will automatically recognize and return the correct results.

If you want to check, you can go to the directory where the image is saved and change the path of the file.

Step 3:
Next, enter the command Ren (convert) space * .jpg (current image format) space * .png (image format you want to convert) and then press Enter . See details on how to import a calendar according to the image below.

Then the system will proceed to change the batch of images. If it is successful, the result will be the directory where the image is saved.

Check your mail and see the entire image is converted to png very quickly.

With just a few simple commands on Windows 10, we have quickly changed the image's tail. In the process of changing, you only need to enter the correct character of the directory path to save the image. The system will rely on it to conduct batch changes shortly thereafter.
I wish you successful implementation!
You should read it
- How to convert images from JPG, PNG to ICO and vice versa
- How to use Face Animation to convert still portraits to GIFs
- How to convert content in photos into text
- How to convert GIF images to Videos
- How to convert Facebook and Instagram images into ASCII
- How to convert AI files to PNG, JPG without software
- Extract images from PDF files
- How to use ImageToVideo to convert images into videos
May be interested
- The fastest way to batch resize photos with Microsoft's Power Toy software
 power toy is a versatile tool from microsoft, which has a very powerful image resize feature. let's see how to resize product images with this tool.
power toy is a versatile tool from microsoft, which has a very powerful image resize feature. let's see how to resize product images with this tool. - How to Run a BAT File on Windows
 this wikihow teaches you how to run a bat file—also known as a batch file—on a windows computer. batch files have many purposes, such as automating frequently used tasks. you can run them in the normal file explorer, or you can launch them ...
this wikihow teaches you how to run a bat file—also known as a batch file—on a windows computer. batch files have many purposes, such as automating frequently used tasks. you can run them in the normal file explorer, or you can launch them ... - How to batch delete files on Windows 10
 deleting anything more than a few files with file explorer can become a lengthy process. when it comes to batch deletion of files on windows 10, you have a few options.
deleting anything more than a few files with file explorer can become a lengthy process. when it comes to batch deletion of files on windows 10, you have a few options. - How to delete photos in batch in Word
 deleting images in word in batch is very simple, and we can do in 2 different ways.
deleting images in word in batch is very simple, and we can do in 2 different ways. - How to Convert Photos to JPEG Format
 many websites and applications only allow you to upload images with the .jpg extension (also known as jpeg). if your photos have the extension .gif, .tiff, .png or any other file extension, you will probably feel frustrated. although converting images to jpeg format reduces sharpness, this is the format that is able to maintain the best quality at the smallest possible size. you don't need to be computer literate to convert photos to jpeg format, just learn a few tips below.
many websites and applications only allow you to upload images with the .jpg extension (also known as jpeg). if your photos have the extension .gif, .tiff, .png or any other file extension, you will probably feel frustrated. although converting images to jpeg format reduces sharpness, this is the format that is able to maintain the best quality at the smallest possible size. you don't need to be computer literate to convert photos to jpeg format, just learn a few tips below. - Automate TELNET commands using VB Script
 batch processing with batch files (batch jobs) and recently using windows scripts (.wsf) are the top choice for network administrators, to increase productivity in a dark way. the best.
batch processing with batch files (batch jobs) and recently using windows scripts (.wsf) are the top choice for network administrators, to increase productivity in a dark way. the best. - Instructions for creating and using BAT file on Windows
 how to create a simple batch file and some basics about it will be presented in this article. at the same time you will be provided with some resources for learning and writing batch files.
how to create a simple batch file and some basics about it will be presented in this article. at the same time you will be provided with some resources for learning and writing batch files. - How to convert Audio with Format Factory quickly and simply
 format factory is a popular audio format converter software that supports many formats such as mp3, wav, aac. in addition to the ability to quickly convert audio formats, the software also allows batch conversion, helping to save time. learn how to use format factory to get high-quality audio files.
format factory is a popular audio format converter software that supports many formats such as mp3, wav, aac. in addition to the ability to quickly convert audio formats, the software also allows batch conversion, helping to save time. learn how to use format factory to get high-quality audio files. - How to Delete a File in Microsoft Windows Using Batch Files
 this wikihow teaches you how to delete a file on your windows computer by using a batch file. batch files are small files which can run commands via your computer's built-in command prompt program. once you understand how to create a basic...
this wikihow teaches you how to delete a file on your windows computer by using a batch file. batch files are small files which can run commands via your computer's built-in command prompt program. once you understand how to create a basic... - Guide to batch photo editing with Picosmos Tools
 a guide to batch photo editing with picosmos tools, a 100% free image processing software. how to convert image format, image copyright, resize ... in bulk with picosmos tools
a guide to batch photo editing with picosmos tools, a 100% free image processing software. how to convert image format, image copyright, resize ... in bulk with picosmos tools










 How to check the history of printed documents on Windows 10
How to check the history of printed documents on Windows 10 How to print remotely using TeamViewer on Windows 10
How to print remotely using TeamViewer on Windows 10 Fix denied access to drive C in Windows 10
Fix denied access to drive C in Windows 10 How to enable or disable Windows features on Windows 10
How to enable or disable Windows features on Windows 10 7 tools to increase hard drive performance on Windows
7 tools to increase hard drive performance on Windows How to bookmark folders on Windows 10
How to bookmark folders on Windows 10