How to reduce the size of Video by Format Factory
If you often work on video, music or other multimedia formats, you will probably know Format Factory software. This is a very versatile software, you can change the format of the media files, cut or merge music or video, etc. TipsMake.com will introduce to you another feature of the software. This is compression, reducing the video size. This is not a separate feature of Format Factory, but we will take advantage of the video conversion feature of this software to compress or reduce the video size. Please refer!

First of all, if your computer has not installed Format Factory software, you can download it using the link below, this software is completely free.
Download link: http://www.pcfreetime.com/formatfactory/index.php?language=en
After downloading and installing the software, the installation steps are very simple. You just need to note in the step below to deselect the Install Picosmos Picture Tool box so that it will not be installed by other software.

After installing the software, we will take steps to compress the video.
Step 1 : In the software interface you will select the video format as AVI, meaning we will convert the original video format to AVI format. By AVI format will help videos have smaller amounts.

Step 2 : In the new window, select Add File to select the video you want to reduce the size
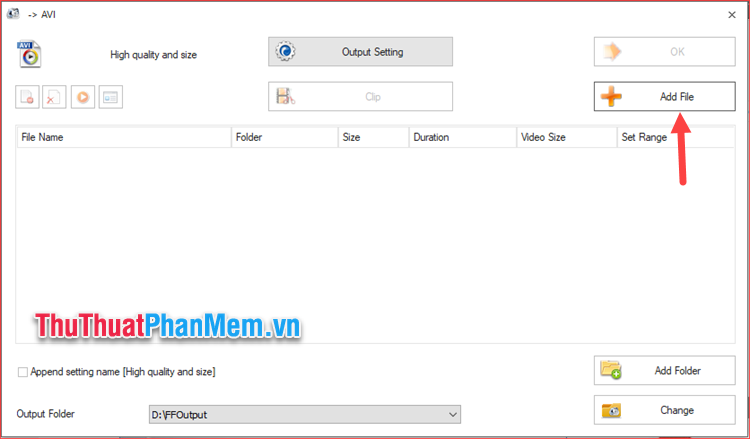
Step 3 : After selecting the file, select Output Setting to set the video output.

Step 4 : In the new window, the quality of the video you choose is lower than the original video to reduce the video size. For example, here we will choose 720p quality, then click OK.
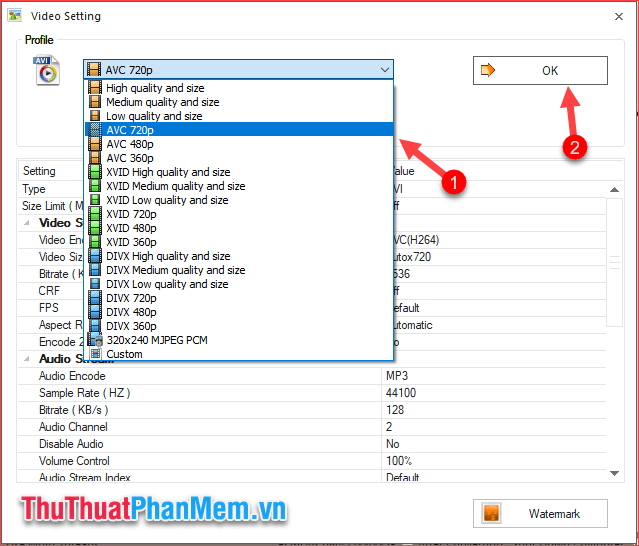
Step 5: When returning to the original interface, click Start to start the video format conversion process
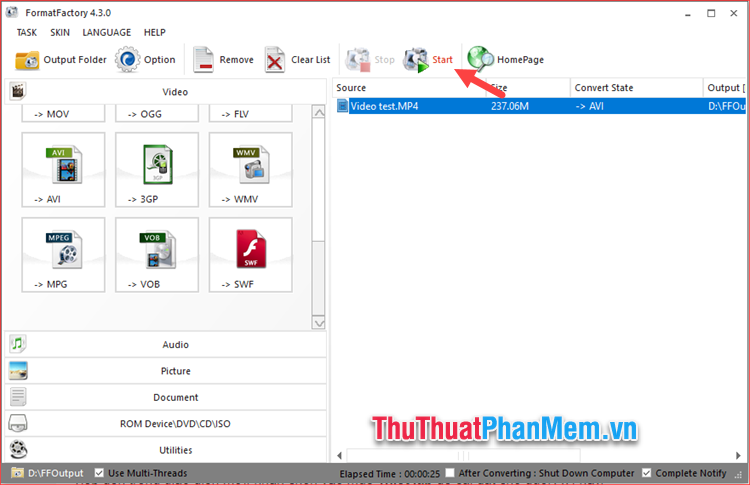
Step 6: After conversion is complete, click Output Folder to open the folder containing the videos
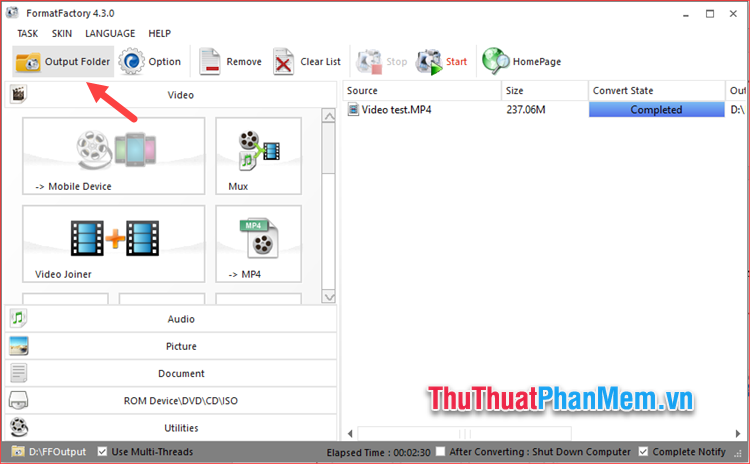
So we have a new video with a lot less capacity:
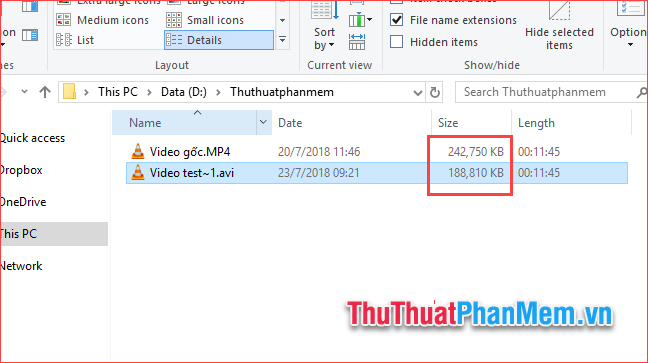
Above is an article on how to reduce the video size with Format Factory software, hope you will find the article useful. Good luck!
You should read it
- Review WonderFox's HD Video Converter Factory Pro video conversion software
- Instructions to merge subtitles into videos with Format Factory
- Steps to export videos in Aegisub using Format Factory
- Convert videos with Format Factory
- 5 ways to reduce video capacity for iPhone
- Instructions for cutting videos by Format Factory
- How to Reduce Video Size
- 6 ways to reduce video size for iPhone
May be interested
- How to Reduce Video Size
 this wikihow teaches how to reduce the size of video files, including the resolution and the final file size on windows and mac computers, and on your iphone or ipad. visit https://handbrake.fr/downloads.php in your browser. handbrake is a...
this wikihow teaches how to reduce the size of video files, including the resolution and the final file size on windows and mac computers, and on your iphone or ipad. visit https://handbrake.fr/downloads.php in your browser. handbrake is a... - 6 ways to reduce video size for iPhone
 large size not only affects storage capacity, it also makes file sharing more difficult. in addition, sending large files will cause your mobile data and bandwidth to run out quickly.
large size not only affects storage capacity, it also makes file sharing more difficult. in addition, sending large files will cause your mobile data and bandwidth to run out quickly. - How to add sub to videos, movies very fast by Format Factory
 how to add sub to videos, movies very fast by format factory. format factory is a versatile software with the main function of converting video, music and other types of multimedia files. however, this software has another pretty good function
how to add sub to videos, movies very fast by format factory. format factory is a versatile software with the main function of converting video, music and other types of multimedia files. however, this software has another pretty good function - How to pair video files with Format Factory
 do you have multiple video files and want to pair them together? so how can you make that desire easily? refer to the fastest and simplest way to join video using the format factory software below.
do you have multiple video files and want to pair them together? so how can you make that desire easily? refer to the fastest and simplest way to join video using the format factory software below. - How to reduce the size of Video online without software
 how to reduce the size of video online without software. for those who often use video at work for work as well as sharing data, the video size is a concern. when out working with connection use
how to reduce the size of video online without software. for those who often use video at work for work as well as sharing data, the video size is a concern. when out working with connection use - How to reduce video file size with FFMPEG from Linux Terminal
 reduce the file size to help store larger files, and continue to increase the number of files in the collection easier. some methods of doing this are more effective than others.
reduce the file size to help store larger files, and continue to increase the number of files in the collection easier. some methods of doing this are more effective than others. - How to compress video size without installing software
 reducing video size with online tools is very simple, as users do not need to install software to reduce video size and can use it immediately.
reducing video size with online tools is very simple, as users do not need to install software to reduce video size and can use it immediately. - Top 3 software to reduce Video size best 2020
 top 3 software to reduce video size best 2020. as you know, the videos are usually quite large, especially high-resolution videos and long time. this will prevent us from storing videos in bulk or will
top 3 software to reduce video size best 2020. as you know, the videos are usually quite large, especially high-resolution videos and long time. this will prevent us from storing videos in bulk or will - Top 5 Best Convert Video Software 2020
 top 5 best convert video software 2020. referring to the software to convert video formats, you must mention format factory first. we can say format factory is the best video format converter software today, it supports you to convert lots of videos
top 5 best convert video software 2020. referring to the software to convert video formats, you must mention format factory first. we can say format factory is the best video format converter software today, it supports you to convert lots of videos - How to convert Audio with Format Factory quickly and simply
 format factory is a popular audio format converter software that supports many formats such as mp3, wav, aac. in addition to the ability to quickly convert audio formats, the software also allows batch conversion, helping to save time. learn how to use format factory to get high-quality audio files.
format factory is a popular audio format converter software that supports many formats such as mp3, wav, aac. in addition to the ability to quickly convert audio formats, the software also allows batch conversion, helping to save time. learn how to use format factory to get high-quality audio files.










 How to insert sub video, add sub video
How to insert sub video, add sub video Instructions on how to use Proshow Gold for new users
Instructions on how to use Proshow Gold for new users How to merge music into video online fast, quality
How to merge music into video online fast, quality How to convert MKV to MP4 is simple, fast and high quality
How to convert MKV to MP4 is simple, fast and high quality How to rotate a video in the opposite direction
How to rotate a video in the opposite direction How to create videos from photos quickly guides AZ steps
How to create videos from photos quickly guides AZ steps