How to Convert MOV files to MP4 format
Use CloudConvert
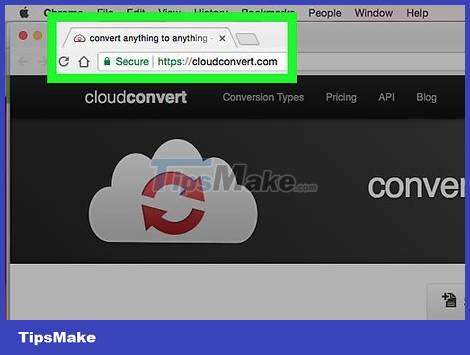
Open the CloudConvert site by visiting https://cloudconvert.com/ from your browser.
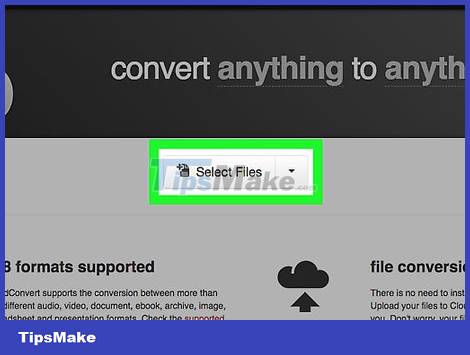
Click the gray Select Files button near the top of the page.
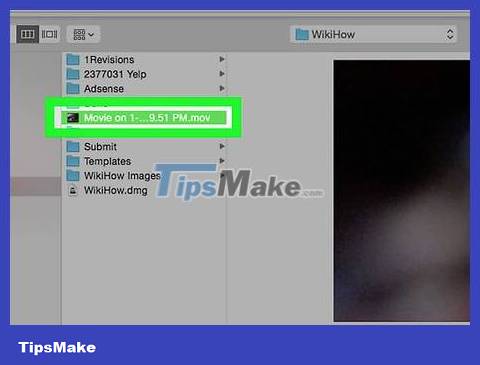
Select the MOV file. Click and MOV file that you want to convert to MP4.
If the MOV file is saved in a folder different from the currently open folder, you will select the folder to save the MOV file on the left side of the window.
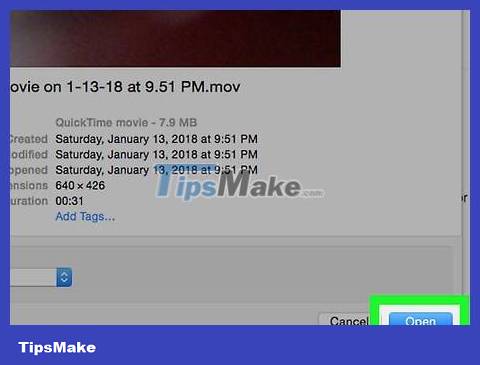
Click Open . It's in the bottom right corner of the window.

Click the mov ▼ box at the top of the page, just to the right of the file name. The screen will display a list of options.

Select the video in the selection list. You will see another menu displayed next to it.

Click the mp4 option near the bottom of the menu that appears. This is the operation of selecting mp4 as the conversion target for the file.

Click the red Start Conversion button in the bottom right corner of the page.
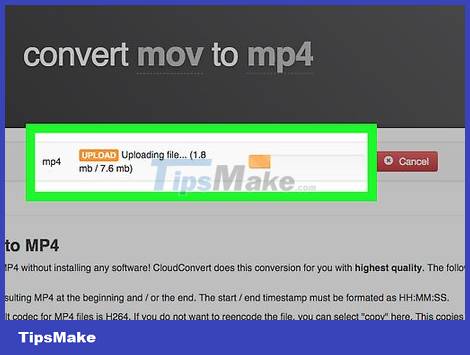
Wait for the video to complete conversion. This may take a few minutes because the video must be uploaded to the CloudConvert site before the conversion process begins.
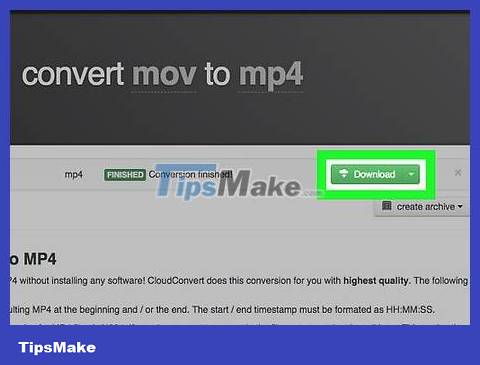
Click the green Download button on the far right of the page. The converted file will be downloaded to your computer.
On some browsers, you'll need to confirm the download by selecting a save folder and clicking Save when prompted.
Use Handbrake

Download and install Handbrake. Visit https://handbrake.fr/ from your browser and click the red Download Handbrake button , then do the following:
On Windows - Double-click the Handbrake installation file, click Yes when asked, select Next , select I Agree, and select Install .
On Mac - Double-click the Handbrake DMG file, verify the download when prompted, and click and drag the Handbrake icon to the Applications folder.

Open Handbrake with the pineapple icon next to a cocktail glass.

Click File , the folder icon on the left side of the Handbrake window.
On Mac, you will be asked to open a new video file the first time you start the Handbrake application. If you don't see the request, click "Open Source" in the top left corner of the screen.

Select the MOV file. Just click the folder where the MOV file is saved on the left side of the window, then click the MOV file to select it.
On Windows, you will have to scroll up and down on the left side of the File Explorer window to find the correct folder.

Click Open . It's in the middle of the right side of the Handbrake window.

Select the save folder. Click Browse to the right of the "Destination" section, click the folder where you want to save the MP4 file, enter a file name, and select Save .

Click the "Container" drop-down box just below the "Output Settings" heading. The screen will display a list of options.
Skip this step and the next step if the selection box already displays "MP4".
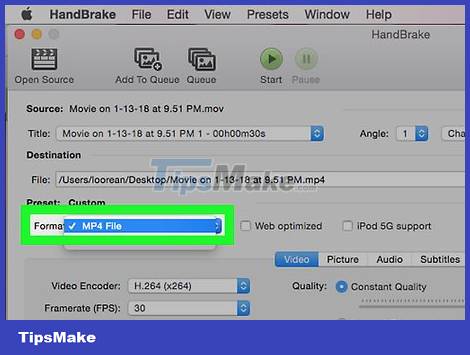
Click MP4 in the selection list to select MP4 as the conversion format.

Click Start Encode . This is the green and black triangle "Play" button displayed at the top of the Handbrake window. The MOV file will be converted to an MP4 file and saved to the selected folder.
On Mac, just click Start at this step.
You should read it
- Convert CAD files to PDF
- How to Convert Word Files to PDF Format
- How to Convert PDF to JPG
- Convert PDF files to PRC in 2 ways
- Convert videos with Format Factory
- How to convert images into PDF files on iPhone and iPad
- Convert PDF to Word, convert PDF files for free
- How to Convert MOV to MP4 and HD MP4 with Quicktime Pro 7
May be interested
- How to Convert MOV to MP4 and HD MP4 with Quicktime Pro 7
 although quicktime 7 pro is no longer available on the market, you can still convert mov files to mp4 format in many ways. the simplest way to convert most mov files is to simply rename the extension to mp4. if you have quicktime 7 pro, you can use the export feature. if not, there are still other free programs that can convert files quickly.
although quicktime 7 pro is no longer available on the market, you can still convert mov files to mp4 format in many ways. the simplest way to convert most mov files is to simply rename the extension to mp4. if you have quicktime 7 pro, you can use the export feature. if not, there are still other free programs that can convert files quickly. - How to Convert PDF Files to Image Format
 today's wikihow will show you how to save pdf files as images via microsoft word, the preview application on mac, or adobe acrobat pro program.
today's wikihow will show you how to save pdf files as images via microsoft word, the preview application on mac, or adobe acrobat pro program. - How to Convert JPG to PNG
 do you have a jpg image file that you want to convert to png format? although images will have better quality if converted to png format from the original, there are still many ways to convert jpg files if you don't have access to the original. see more information in step 1.
do you have a jpg image file that you want to convert to png format? although images will have better quality if converted to png format from the original, there are still many ways to convert jpg files if you don't have access to the original. see more information in step 1. - Instructions to convert FLV files to AVI quickly
 after downloading the flv video from the internet to your computer, you may want to transfer the file to other popular video formats to watch it (save the effort to install additional flv file reader software). today, tipsmake.com will guide you how to convert flv files to avi (also a popular format on your computer) quickly. please consult.
after downloading the flv video from the internet to your computer, you may want to transfer the file to other popular video formats to watch it (save the effort to install additional flv file reader software). today, tipsmake.com will guide you how to convert flv files to avi (also a popular format on your computer) quickly. please consult. - How to Convert Unprotected WMA Files Into MP3 Files
 this wikihow teaches you how to convert unprotected wma files to the mp3 format using itunes for windows, or using an online conversion utility. wma audio files are a proprietary audio file format for windows media player and therefore...
this wikihow teaches you how to convert unprotected wma files to the mp3 format using itunes for windows, or using an online conversion utility. wma audio files are a proprietary audio file format for windows media player and therefore... - How to convert 3D printed STL files into STEP format for CAD
 unlike traditional cad software, 3d modeling tools like blender and maya are not designed to create files for production purposes.
unlike traditional cad software, 3d modeling tools like blender and maya are not designed to create files for production purposes. - How to Convert WMV to AVI
 wmv files are a proprietary windows format, and can be difficult to play in media players other than windows media player. with the help of a small, simple program, you can convert your wmv files into the much more compatible avi format....
wmv files are a proprietary windows format, and can be difficult to play in media players other than windows media player. with the help of a small, simple program, you can convert your wmv files into the much more compatible avi format.... - How to convert a CR2 file to a JPG with Photoshop
 cr2 is the camera's raw image format. usually cr2 format will be converted to another format for users to use more conveniently. the following article details how to convert cr2 files to jpg in photoshop.
cr2 is the camera's raw image format. usually cr2 format will be converted to another format for users to use more conveniently. the following article details how to convert cr2 files to jpg in photoshop. - 5 best software to convert VCE files to PDF
 vce is the file format associated with visual certexam suite. this emulator is used to create it certification courses and is also used for exam preparation.
vce is the file format associated with visual certexam suite. this emulator is used to create it certification courses and is also used for exam preparation. - 2 ways to convert JPG image file to PDF
 yesterday, we showed you how to convert excel files to pdf files. today, we will continue to share with you 2 simple ways to convert jpg image file to pdf format. let's refer to offline.
yesterday, we showed you how to convert excel files to pdf files. today, we will continue to share with you 2 simple ways to convert jpg image file to pdf format. let's refer to offline.










 How to Convert Docx Files to Doc
How to Convert Docx Files to Doc How to Convert Audible Audiobooks
How to Convert Audible Audiobooks How to Convert Web Pages to PDF Files
How to Convert Web Pages to PDF Files How to Transfer iTunes Library from One Computer to Another
How to Transfer iTunes Library from One Computer to Another How to Unblock Flash Player
How to Unblock Flash Player How to Enable JavaScript
How to Enable JavaScript