Fix denied access to drive C in Windows 10
The reason that access to drive C is denied in Windows 10
When trying to access C drive in Windows, you may receive an "Access Denied" error message or similar message. When denied access to drive C, you cannot access, change, save or delete files and folders. So why is access to drive C denied in Windows 10?
Generally speaking, there are mainly two reasons why you cannot access drive C. The first is that you do not have access to this partition and the second is that there may be bad sectors on drive C.
How to resolve denied access to drive C in Windows 10?
If drive C is inaccessible (access is denied), you can follow the methods below to fix it.
Method 1: Get partition ownership
The absence of partition ownership is the main reason why access is denied in Windows 10/7. To gain partition ownership, follow these steps:
Step 1 : Right-click the partition you want to own, then click Properties.
Step 2 : Click the Security tab , then select Advanced. The Advanced Security Settings window will appear.
Step 3 : Click the Change link next to the Owner label . After that, the Select User or Group window will appear.

Step 4 : Enter your user account in the field that says 'Enter the object name to select' and click OK.
Step 5 : Once you have the ownership, you now need to provide full access to the partition for the account. Right-click on the partition again, click Properties and select the Security tab .
Step 6 : Click the Add button , then click Select a principle and select your account. Set permissions to Full control. Then click OK.
Method 2: Convert the current user profile to the admin user profile
You can also try converting the current user profile to the user admin profile, by following the steps below and checking if the problem is resolved.
Step 1 : Press the Windows logo key on the keyboard, enter Control Panel and click Control Panel from the search results.
Step 2 : Select Change account type from the window and click on your user account name.
Step 3 : Select Administrator and click Change account type.
Step 4 . Close the window and check if the problem is resolved.
Method 3: Repair bad sectors
If there are bad sectors, they can cause drive C access to be denied in Windows 10. You can use the System File Checker to scan and repair bad sectors.
To use this tool, open Command Prompt. Type the following commands in the Command Prompt and press Enter after each command.
- sfc / scannow
- chkdsk c: / f / r
- bootrec / fixmbr
- bootrec / fixboot
- bootrec / scanos
- bootrec / rebuildbcd
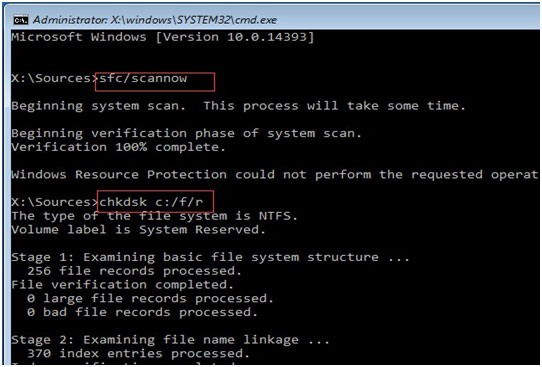
Method 4: Copy the old drive to the new drive
If you've tried all the methods mentioned above, but still can't solve the problem, you may need to consider replacing your old drive with a new one. To clone the drive, you can consider AOMEI Partition Assistant. It is a professional drive cloning tool designed for Windows 10/8/7 / XP / Vista.
Because drive C is inaccessible (access is denied) in Windows 10, you cannot copy the drive from normal booting. You can create bootable USB through AOMEI Partition Assistant and go to WinPE to clone the drive.
To clone the drive, follow the steps below.
Step 1 : Download AOMEI Partition Assistant and open the software. Then create a bootable USB and boot from this device, then go to WinPE. This step will take you to the main interface of AOMEI Partition Assistant.
Step 2 : Right-click the drive you want to copy and select Disk Clone.

Step 3 : On the next page, select Clone Disk Quickly and click Next.
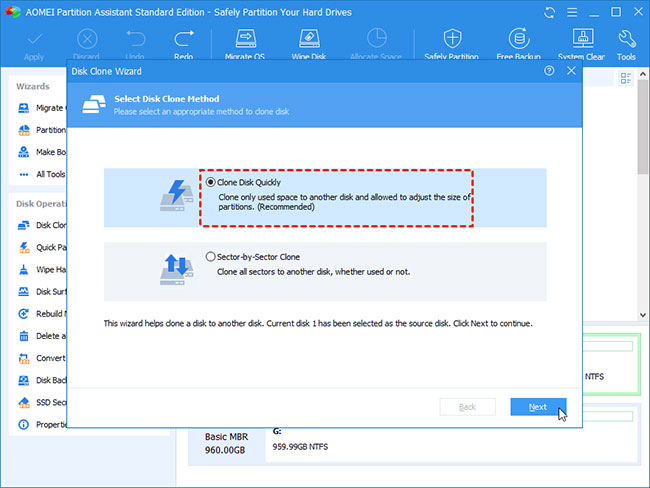
Step 4 : Select a destination drive to copy the source drive into and click Next.
Step 5 : Click Apply to apply the changes.
After copying the drive successfully, you can boot from the new drive and the data on the new drive is exactly the same as the old drive. This method can also be used to resolve denied access rights in Windows 7.
If this still does not solve your problem, there is no other option than reinstalling Windows. To reinstall Windows 10, you must download the Windows 10 Media Creation Tool and use it to create Windows 10 installer on a USB drive. Then change the boot order to boot from USB and follow the instructions to reinstall Windows 10.
Hope you are succesful.
You should read it
- Instructions on how to add FTP, Network Location drives on Windows 7, 8
- How to fix the error can't download files from Google Drive on Windows
- How to fix Windows Cannot Access error in LAN
- Instructions on how to map network drives in Windows 11
- How to Partition a Hard Drive in Windows 8
- How to fix Quick Access Windows 11 error not showing recent files
- How to block access to a computer's hard drive on Windows 10
- How to Fix 'Repairing Disk Errors' on Windows
May be interested
- Samsung Health Access Denied, How to Handle?
 access to samsung health is denied, so the application will no longer count your steps or monitor your health status!
access to samsung health is denied, so the application will no longer count your steps or monitor your health status! - Admin cannot remotely administer Windows XP-based computers with Service Pack 2 installed
 the common error 'access denied' caused the admin to be unable to manage the remote windows xp sp2. you will receive specific error messages such as: 'access denied' or 'the network path was not found' when remotely managing ( eg remote desktop ..) to a computer running w
the common error 'access denied' caused the admin to be unable to manage the remote windows xp sp2. you will receive specific error messages such as: 'access denied' or 'the network path was not found' when remotely managing ( eg remote desktop ..) to a computer running w - How to Delete a File or Folder Showing Error 'Access Is Denied'
 it may happen that when you are trying to delete a file, you receive the following error message: cannot delete : access is denied. make sure the disk is not full or write-protected and that the file is not currently in use. there are a...
it may happen that when you are trying to delete a file, you receive the following error message: cannot delete : access is denied. make sure the disk is not full or write-protected and that the file is not currently in use. there are a... - Even if denied access, thousands of Android applications can still track you
 researchers have found that there are thousands of applications that possess extremely sophisticated android licensing system fraud, which can track devices even if you have denied access.
researchers have found that there are thousands of applications that possess extremely sophisticated android licensing system fraud, which can track devices even if you have denied access. - Instructions for fixing errors 'Cannot delete folder: The directory is not empty'
 'cannot delete / access denied' hay 'không thể xóa thư mục: những thư mục không phải trống' is one of the most common errors in windows xp, windows vista, windows 7 and windows 8. this error occurs while you try delete a folder on the system.
'cannot delete / access denied' hay 'không thể xóa thư mục: những thư mục không phải trống' is one of the most common errors in windows xp, windows vista, windows 7 and windows 8. this error occurs while you try delete a folder on the system. - Instructions for fixing errors: 'You Have Been Denied Permission To Access This Folder' on Windows 10
 lỗi 'bạn đã được phép phép phép phép truy cập này folder. to gain access to this folder you will need to use the security tab 'appear when you try to access a protected system folder on windows 10 or previous windows operating systems. for example, if you try to access the windowsapps folder, then you will receive an error message on the screen.
lỗi 'bạn đã được phép phép phép phép truy cập này folder. to gain access to this folder you will need to use the security tab 'appear when you try to access a protected system folder on windows 10 or previous windows operating systems. for example, if you try to access the windowsapps folder, then you will receive an error message on the screen. - How to regain access to the hard drive, fix errors that cannot open the hard drive
 in this article, we will show you how to regain access to the hard drive when it fails. let's follow it!
in this article, we will show you how to regain access to the hard drive when it fails. let's follow it! - Instructions on how to add FTP, Network Location drives on Windows 7, 8
 if you are looking for a way to assign, add network location or ftp drive, access data and folders on an ftp server in a normal windows environment, the following article is worth a try. with this way, we can easily access the shared folders on the server right in windows explorer after setting up correctly.
if you are looking for a way to assign, add network location or ftp drive, access data and folders on an ftp server in a normal windows environment, the following article is worth a try. with this way, we can easily access the shared folders on the server right in windows explorer after setting up correctly. - Instructions on how to map network drives in Windows 11
 accessing files from the local hard drive on the system is one of the simplest and most basic tasks for computer users. but what if you want to access files located on another pc's hard drive?
accessing files from the local hard drive on the system is one of the simplest and most basic tasks for computer users. but what if you want to access files located on another pc's hard drive? - How to Partition a Hard Drive in Windows 8
 partitioning divides a hard drive into two or more smaller, separate drives. the larger a drive is, the longer it can take for the computer to retrieve data on that drive. partitioning a large drive can speed up the drive access time....
partitioning divides a hard drive into two or more smaller, separate drives. the larger a drive is, the longer it can take for the computer to retrieve data on that drive. partitioning a large drive can speed up the drive access time....










 How to enable or disable Windows features on Windows 10
How to enable or disable Windows features on Windows 10 7 tools to increase hard drive performance on Windows
7 tools to increase hard drive performance on Windows How to bookmark folders on Windows 10
How to bookmark folders on Windows 10 How to remove PIN and other login options on Windows 10
How to remove PIN and other login options on Windows 10 How to create a dock on Windows with RocketDock
How to create a dock on Windows with RocketDock How to split a computer screen
How to split a computer screen