Convert WebM format videos to MP4 with VLC, Handbrake and online conversion tools
Use Veed.io (on any platform)
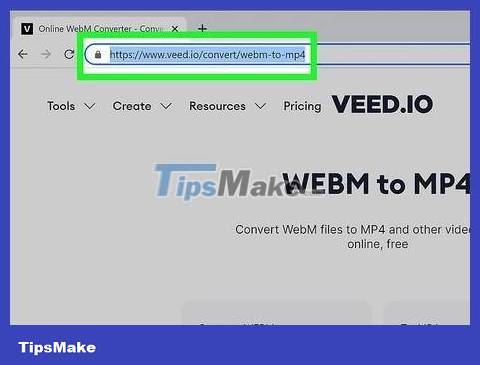 Convert WebM format videos to MP4 with VLC, Handbrake and online conversion tools Picture 1
Convert WebM format videos to MP4 with VLC, Handbrake and online conversion tools Picture 1
Visit https://www.veed.io/convert/webm-to-mp4 in your browser. This is one of the online conversion tools that help you easily convert WebM format files to MP4. You can use this tool on any platform, including your computer, Android device, iPhone or iPad.
This is a great solution if you want to quickly convert WebM format files to MP4 without changing the results. You can even use this tool on Android, iPhone or iPad.
The free Veed.io service package allows users to convert videos with a maximum capacity of 250MB. Maximum export duration is 10 minutes. Additionally, the video also has a blurred icon. So, if you convert WebM to MP4 online using Veed.io, you need to remove the watermark manually. Or, you can subscribe to Veed.io for a premium subscription to convert online videos without the watermark.
Although Veed.io allows you to convert larger files than most other online tools, it may not be the best choice if the WebM file is large - file uploading Large volumes can be time-consuming. If the WebM file is very large, it is better to use an online tool like VLC or Handbrake.
 Convert WebM format videos to MP4 with VLC, Handbrake and online conversion tools Picture 2
Convert WebM format videos to MP4 with VLC, Handbrake and online conversion tools Picture 2
Click Upload Your File . This opens a file browser window.
 Convert WebM format videos to MP4 with VLC, Handbrake and online conversion tools Picture 3
Convert WebM format videos to MP4 with VLC, Handbrake and online conversion tools Picture 3
Select file. Select the ".webm" file extension, then select Open or Upload when prompted. This is the operation of uploading WebM files to Veed.io.
 Convert WebM format videos to MP4 with VLC, Handbrake and online conversion tools Picture 4
Convert WebM format videos to MP4 with VLC, Handbrake and online conversion tools Picture 4
Click Convert File . This is the big oval button at the bottom of the page. You will see a preview after the file is converted.
 Convert WebM format videos to MP4 with VLC, Handbrake and online conversion tools Picture 5
Convert WebM format videos to MP4 with VLC, Handbrake and online conversion tools Picture 5
Click Download MP4 . The file is immediately downloaded to the default library of your computer, phone or tablet.
You may have to tap Save to save the file.
Use Handbrake (on Windows and Mac)
 Convert WebM format videos to MP4 with VLC, Handbrake and online conversion tools Picture 6
Convert WebM format videos to MP4 with VLC, Handbrake and online conversion tools Picture 6
Open Handbrake on your Windows or Mac computer. Handbrake is an open source video conversion program that helps you easily convert WebM format files to MP4. If you don't have Handbrake, you can download the program from https://handbrake.fr.
Handbrake has many built-in settings that help you easily change the quality and ratio of MP4 files. Although you can't really improve the quality of low-quality videos with Handbrake, you can use this program to create smaller files that make it easier to share.
 Convert WebM format videos to MP4 with VLC, Handbrake and online conversion tools Picture 7
Convert WebM format videos to MP4 with VLC, Handbrake and online conversion tools Picture 7
Drag and drop the WebM file into the window. Or, you can click File to select a file using the file explorer window of your Windows or Mac computer.
 Convert WebM format videos to MP4 with VLC, Handbrake and online conversion tools Picture 8
Convert WebM format videos to MP4 with VLC, Handbrake and online conversion tools Picture 8
Select MP4 from the "Format" menu. If this option is not already selected, you need to select it now. This ensures you can create MP4 files with the correct encoding (H.264).
 Convert WebM format videos to MP4 with VLC, Handbrake and online conversion tools Picture 9
Convert WebM format videos to MP4 with VLC, Handbrake and online conversion tools Picture 9
Select the available installer from the menu. To make sure you choose the best settings for your video, first look at the resolution and FPS next to "Source" at the top of the window. The higher the quality of the file, the larger the capacity.
If you don't want to change the quality, simply choose a setting with the same (or close) resolution and frames per second that you see in the source.
If you want to convert 4K WebM (4096x2034) files to 4K, select the Vimeo YouTube HQ 2160p60 4K installer in the Web menu .
To reduce the size of high-quality videos, you should choose a lower resolution.
For example, if you want to reduce the size of an HD video with 1080p resolution and 60 frames per second without greatly affecting the quality , you can choose one of the 720p30 settings .
The General installer is designed for use on any device, while the Web installer is used for sharing videos on the internet.
For more details about all HandBrake presets, you can visit https://handbrake.fr/docs/en/latest/technical/official-presets.html.
 Convert WebM format videos to MP4 with VLC, Handbrake and online conversion tools Picture 10
Convert WebM format videos to MP4 with VLC, Handbrake and online conversion tools Picture 10
Select the save folder and name the file. Follow these steps to create an MP4 file:
Click Browse . You'll see this button next to "File" on Mac, and next to "Save As" on Windows computers.
Select the folder to save the file, and enter a new file name if necessary.
Click Save .
You will see the new file has the extension .m4vinstead of .m4a. However, don't worry, MP4 and M4V formats are the same. This is the extension that makes the file compatible with QuickTime.
If you want to play videos using QuickTime Player on Mac, you need to keep the .m4v extension. Or, you'll delete .m4vthe file name (next to "File" or "Save as") and replace it with .mp4.
 Convert WebM format videos to MP4 with VLC, Handbrake and online conversion tools Picture 11
Convert WebM format videos to MP4 with VLC, Handbrake and online conversion tools Picture 11
Click Start Encode on a Windows computer or Start on a Mac. You'll see this option at the top of the window. The file is immediately converted to MP4 format.
If you process large videos, this will take longer. With smaller videos, this only takes from a few seconds to a few minutes.
When the conversion process is complete, the MP4 file will display in the folder you selected.
Use VLC Media Player (on Windows)
 Convert WebM format videos to MP4 with VLC, Handbrake and online conversion tools Picture 12
Convert WebM format videos to MP4 with VLC, Handbrake and online conversion tools Picture 12
Open VLC Media Player on your Windows computer. VLC Media Player is a free video player that supports playing any type of audio or video file. VLC also makes it easy to convert WebM files to other formats, including MP4.
If you don't have VLC Media Player, you can download it from https://www.videolan.org.
If you want to reduce the quality of the output video, you're better off using Handbrake. You can use VLC to change the quality, but Handbrake's simple presets let you skip setting up all the customizations manually - which means you'll avoid creating new files. Low quality (or blurry) MP4 files.
 Convert WebM format videos to MP4 with VLC, Handbrake and online conversion tools Picture 13
Convert WebM format videos to MP4 with VLC, Handbrake and online conversion tools Picture 13
Click the Media menu and select Convert/Save… (Convert/Save…). The Media menu is in the upper left corner of VLC Media Player.
 Convert WebM format videos to MP4 with VLC, Handbrake and online conversion tools Picture 14
Convert WebM format videos to MP4 with VLC, Handbrake and online conversion tools Picture 14
Click the Add button . You'll see this option near the top of the window.
 Convert WebM format videos to MP4 with VLC, Handbrake and online conversion tools Picture 15
Convert WebM format videos to MP4 with VLC, Handbrake and online conversion tools Picture 15
Select the WEBM file and click Open . This is the operation of adding files to the upper part of the window.
 Convert WebM format videos to MP4 with VLC, Handbrake and online conversion tools Picture 16
Convert WebM format videos to MP4 with VLC, Handbrake and online conversion tools Picture 16
Click the Convert/Save button . You'll see this option at the bottom of the window.
 Convert WebM format videos to MP4 with VLC, Handbrake and online conversion tools Picture 17
Convert WebM format videos to MP4 with VLC, Handbrake and online conversion tools Picture 17
Select MP4 profile. Click the "Profile" menu, then select the Video - H.264 + MP3 (MP4) profile .
 Convert WebM format videos to MP4 with VLC, Handbrake and online conversion tools Picture 18
Convert WebM format videos to MP4 with VLC, Handbrake and online conversion tools Picture 18
Click the button with the wrench icon. You'll see this option next to the "Profile" menu.
 Convert WebM format videos to MP4 with VLC, Handbrake and online conversion tools Picture 19
Convert WebM format videos to MP4 with VLC, Handbrake and online conversion tools Picture 19
Select video encoding settings. To ensure the output video has the same settings as the original video, you should select the following options:
Click the Video codec tab .
Select H-264 in the "Codec" menu.
Select Same as source in the "Frame Rate" menu.
Click the Resolution tab and make sure all options are set to Auto .
You can reduce the resolution if you like. However, increasing the resolution higher than the original video resolution will not produce a good quality file.
Downscaling a low-resolution video will result in a poor quality file.
Click the Audio codec tab .
Check the boxes next to Audio and Keep original audio track .
Click Save .
 Convert WebM format videos to MP4 with VLC, Handbrake and online conversion tools Picture 20
Convert WebM format videos to MP4 with VLC, Handbrake and online conversion tools Picture 20
Choose where to save the output file. Now you need to choose a folder on your computer to save the new file. Proceed as follows:
Click Browse next to "Destination file".
Browse to the folder where you want to save the MP4 file.
In the "File name" field, you will replace .webmit with .mp4.
Click Save .
 Convert WebM format videos to MP4 with VLC, Handbrake and online conversion tools Picture 21
Convert WebM format videos to MP4 with VLC, Handbrake and online conversion tools Picture 21
Click Start to convert video. You'll see this button at the bottom of the window. The WebM file is immediately converted to MP4 format.
Processing may take a few minutes if the file is very large, but processing time will be shorter when the file is smaller.
When the conversion is complete, you will see the new file in the selected folder.
Use VLC Media Player (on Mac)
 Convert WebM format videos to MP4 with VLC, Handbrake and online conversion tools Picture 22
Convert WebM format videos to MP4 with VLC, Handbrake and online conversion tools Picture 22
Open VLC Media Player on Mac. VLC Media Player is a free program that supports playing any audio or video file.
VLC also makes it easy to convert WebM files to other formats, including MP4. If you don't have VLC Media Player, you can download it from https://www.videolan.org.
 Convert WebM format videos to MP4 with VLC, Handbrake and online conversion tools Picture 23
Convert WebM format videos to MP4 with VLC, Handbrake and online conversion tools Picture 23
Click the File menu and choose Convert/Save… . The File menu is in the top left corner of the screen.
 Convert WebM format videos to MP4 with VLC, Handbrake and online conversion tools Picture 24
Convert WebM format videos to MP4 with VLC, Handbrake and online conversion tools Picture 24
Open the file WebM. Proceed as follows:
Click the Open media… button .
Select the WebM file.
Click Open .
 Convert WebM format videos to MP4 with VLC, Handbrake and online conversion tools Picture 25
Convert WebM format videos to MP4 with VLC, Handbrake and online conversion tools Picture 25
Select MP4 profile. If this option is not selected by default, you will click the "Choose Profile" menu and select Video - H.264 + MP3 (MP4) .
 Convert WebM format videos to MP4 with VLC, Handbrake and online conversion tools Picture 26
Convert WebM format videos to MP4 with VLC, Handbrake and online conversion tools Picture 26
Click the Customize… button . You'll see this option to the right of the selected profile.
 Convert WebM format videos to MP4 with VLC, Handbrake and online conversion tools Picture 27
Convert WebM format videos to MP4 with VLC, Handbrake and online conversion tools Picture 27
Select H.264 video encoding. This is the operation to select the file conversion method for VLC. Proceed as follows:
Click the Video codec tab .
Select H.264 from the "Codec" menu. This option may already be selected, otherwise you will choose from the menu.
It's best to keep the default selections for the remaining options so that VLC uses the original ratio and resolution for the output video.
You can reduce the resolution if you want, but increasing the parameters too much compared to the original resolution will not produce a better quality file.
Scaling up a low-resolution video will result in a worse quality file.
 Convert WebM format videos to MP4 with VLC, Handbrake and online conversion tools Picture 28
Convert WebM format videos to MP4 with VLC, Handbrake and online conversion tools Picture 28
Keep the original sound. Here's how to make sure your converted video still has sound:
Click the Audio codec tab .
Check the boxes next to "Audio" and "Keep original audio track".
Keep the default settings for the remaining options.
 Convert WebM format videos to MP4 with VLC, Handbrake and online conversion tools Picture 29
Convert WebM format videos to MP4 with VLC, Handbrake and online conversion tools Picture 29
Click Apply . This saves your changes and returns you to the Convert & Stream window.
 Convert WebM format videos to MP4 with VLC, Handbrake and online conversion tools Picture 30
Convert WebM format videos to MP4 with VLC, Handbrake and online conversion tools Picture 30
Choose where to save the file. Now you need to choose the folder to save the new file on Mac. Proceed as follows:
Click Save as File under "Choose Destination."
Click the Browse… button that appears on the screen.
Find the folder where you want to save the MP4 file.
Enter a new name for the file in the "Save As" field above. You only need to enter a name for the file (such as movie) and do not enter the ".mp4" extension.
Click Save .
 Convert WebM format videos to MP4 with VLC, Handbrake and online conversion tools Picture 31
Convert WebM format videos to MP4 with VLC, Handbrake and online conversion tools Picture 31
Click Save to convert the file. This is the button at the bottom of the window. This will convert the WebM file into MP4 format. This process may take a few minutes if the file is large, but will take less time if the file is smaller.
 Convert WebM format videos to MP4 with VLC, Handbrake and online conversion tools Picture 32
Convert WebM format videos to MP4 with VLC, Handbrake and online conversion tools Picture 32
Open the folder with the new file. You will see the new file has the extension .m4vinstead of .m4a. Don't worry, though - the MP4 and M4V extensions are the same. The file has an extension compatible with Quick Time.
If you want to play a video in QuickTime Player (the default video and audio player on Mac), you need to keep the .m4v extension.
If you're not interested in QuickTime, you can easily rename the file to create a .mp4 extension and be able to view the file in any video player that supports the MP4 format.
 Convert WebM format videos to MP4 with VLC, Handbrake and online conversion tools Picture 33
Convert WebM format videos to MP4 with VLC, Handbrake and online conversion tools Picture 33
Rename the file (optional). If you want to add the .m4v extension to the file and don't mind watching videos in QuickTime Player, you can easily follow these steps:
Click the file again to select it, and press Return .
Replace .m4vwith .mp4. For example, if the file is named movie.m4v, you would change it to movie.mp4.
Press Return .
Use Online Convert (on any platform)
 Convert WebM format videos to MP4 with VLC, Handbrake and online conversion tools Picture 34
Convert WebM format videos to MP4 with VLC, Handbrake and online conversion tools Picture 34
Visit https://video.online-convert.com/convert-to-mp4 . Online Convert is a free web-based tool that allows you to convert various files (including WEBM) into MP4 format.
This is a useful tool that helps you quickly convert small WebM files to MP4 without changing the output video. If you want to process videos larger than 100MB, you'll need to try another method. Also, if you want to convert more than 2 videos to MP4 format at the same time, upgrade to Premium plan or try another online converter.
 Convert WebM format videos to MP4 with VLC, Handbrake and online conversion tools Picture 35
Convert WebM format videos to MP4 with VLC, Handbrake and online conversion tools Picture 35
Click Choose File . It's the white button on the green box.
 Convert WebM format videos to MP4 with VLC, Handbrake and online conversion tools Picture 36
Convert WebM format videos to MP4 with VLC, Handbrake and online conversion tools Picture 36
Select the WebM file. Find and select the file with the ".webm" extension, and select Open or Upload when prompted.
 Convert WebM format videos to MP4 with VLC, Handbrake and online conversion tools Picture 37
Convert WebM format videos to MP4 with VLC, Handbrake and online conversion tools Picture 37
Click START . It's the green button below the file name. The conversion process immediately begins. Once the conversion process is complete, you will see the option to download the MP4 file.
 Convert WebM format videos to MP4 with VLC, Handbrake and online conversion tools Picture 38
Convert WebM format videos to MP4 with VLC, Handbrake and online conversion tools Picture 38
Save the downloaded file to your computer, phone or tablet. If the download doesn't start automatically, click or tap Download . When asked, you need to choose where to save the file on your computer, Android, iPhone or iPad, and click or tap Save to save the new MP4 file.
You should read it
- How to convert webm to mp4
- Learn about the WEBM video format through frequently asked questions
- Convert videos with Format Factory
- How to Play WebM Files
- How to Convert Video to MP4
- How to convert GIF images to Videos
- Instructions for converting videos on iPhone with 3uTools
- How to convert MKV to MP4 video using VLC Media Player
- How to convert video format for smartphones with QtlMovie
- Top 5 Best Convert Video Software 2020
- How to Convert MOV files to MP4 format
- How to Convert Mp4 to Avi With Mp4 Converter
May be interested

How to record audio on Windows 11

How to play two videos at the same time using VLC Media Player

What is Example Function in Go?

90+ Google Docs keyboard shortcuts for Windows and Mac

The Benefits of Utilizing Radar Charts for Data Visualization

What is Fintech Software Development?: Everything From Startups to Industry Leaders






 How to convert webm to mp4
How to convert webm to mp4 Learn about the WEBM video format through frequently asked questions
Learn about the WEBM video format through frequently asked questions Convert DVD files into MP4 / H.264 with HD Decrypter and Handbrake
Convert DVD files into MP4 / H.264 with HD Decrypter and Handbrake How to Install Handbrake
How to Install Handbrake How to convert online video format with Zamzar
How to convert online video format with Zamzar How to Convert MOV files to MP4 format
How to Convert MOV files to MP4 format