How to use VeraCrypt's advanced features to secure important files
It's free, open source, and available on all major desktop operating systems. Anyone can use VeraCrypt's basic functions for files that need to be kept safe. But if you're looking to take file security to the next level, VeraCrypt can also protect you with many advanced features.
How to encrypt a partition or an external hard drive
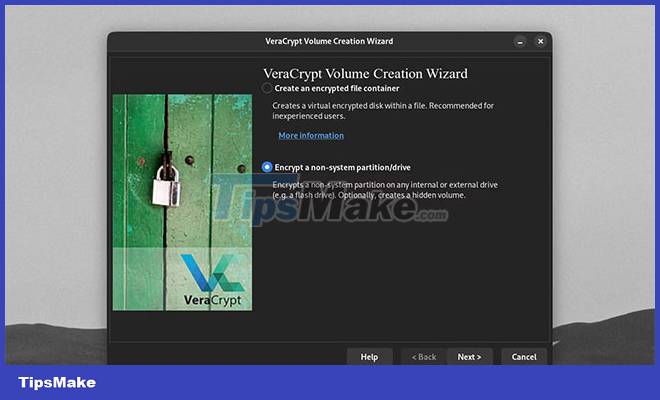
Users often create container files encrypted with VeraCrypt. But the program is also capable of encrypting entire drives and partitions. Windows users can encrypt their system drives and partitions.
VeraCrypt users on any platform can also encrypt USBs and other types of external drives. In fact, it is one of the best programs for USB encryption. To begin this process, open the VeraCrypt Volume Creation Wizard . Select Encrypt a non-system partition/drive and click Next.
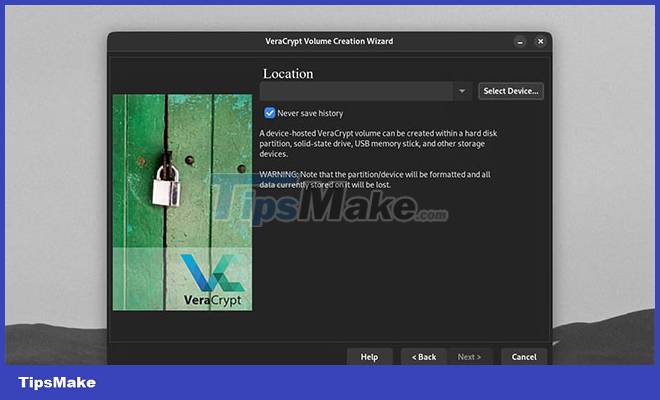
When choosing a location for the encrypted volume, VeraCrypt will prompt you to select a drive or partition. Click Select Device.

You have the option to choose an entire non-system drive or a partition in the drive to encrypt. You can choose to create multiple partitions in any external hard drive. Then you can encrypt just one partition of the drive. Click OK once you have selected the drive or partition to encrypt.

Please note that any drive or partition you select will have its data erased and its files destroyed.
Like any other file or drive, VeraCrypt is also prone to unwanted data deletion or corruption. This is why you should always back up your files.
Only click Yes on the pop-up warning if you are sure about encrypting your selected drive.

If you are going to encrypt a non-system drive with multiple partitions, make sure you format the drive first to delete those partitions. Click Next on the wizard.

As usual, VeraCrypt will prompt you to choose your drive's encryption options, password, and file format. Click Format , then select Yes when you're ready to create your encrypted external hard drive.

Once you format your encrypted device, it will no longer be accessible outside of VeraCrypt. To mount your encrypted device, select it with Select Device , click Mount and enter your password.

You can use the encrypted device like any other VeraCrypt volume and unmount it as usual. To decrypt your device, format the drive/partition using your desktop's built-in drive management software.
How to use other protections for VeraCrypt volumes

VeraCrypt's default volume settings combined with a strong password provide high security for most users. But they may not be enough if you, your team, or your business are vulnerable to certain threat actors. To ensure that your precious data is safe, VeraCrypt has even more features to make encrypted volumes uncrackable.
Using encryption and hashing algorithms

On the Volume Creation Wizard , you can choose between many options to encrypt and hash your volume. The default AES algorithm is a common but secure type of encryption. But you are free to use other ciphers like Twofish and Serpent. You can even stack multiple algorithms on top of each other.

You can choose to add your own password hashing algorithm or method. The hash algorithm determines how your password is converted into a hash that VeraCrypt can use to decrypt your volume. Using a strong hashing method like SHA-512 or Whirlpool, along with a high PIM number, will slow down any brute-force attacks on your volume.

You can test the speed of the hash and encryption on your machine by clicking Benchmark. Faster encryption and hash times mean shorter drive load times, but slower hash times mean better protection from brute-force attacks.
Use PIM . number

To put a Personal Iterations Multiplier (PIM) Number on the volume, tick the Use PIM checkbox on the Volume Password window . Clicking Next will take you to a window where you can set the PIM for your volume.

The volume's PIM determines how many times VeraCrypt will need to hash your password from plain text. The password of the default VeraCrypt volume (SHA-512) will be hashed 500,000 times. You can set the PIM volume even higher for better security.
Make sure you remember the volume PIM numbers if they are not set to default. Entering the wrong PIM number will result in the wrong hash. VeraCrypt cannot decrypt volumes with the wrong hash, even if your password is correct.
Using Keyfiles

You can get even better security by using files that act as keys for your encrypted volume. To add a keyfile for a volume, mark the Use keyfiles check box on the Volume Password window , and then click Keyfiles.

On the Select Security Token Keyfiles screen , you can set any file or directory path to use as the keyfile volume. You can use Add Token Files to set a hardware security key as your keyfile. If you keep your keyfile in a USB external to the volume's drive, your USB can also act as a physical security key. If you need VeraCrypt to generate a new keyfile, click Generate Random Keyfile .

When mounting a volume with a custom Volume PIM and keyfile, you need to tick the Use PIM and Use keyfiles checkboxes , and then click the Keyfiles button. This will allow you to enter the correct PIM and key file, along with the password, to open the encrypted volume.
Make changes to existing VeraCrypt volumes

After you create an encrypted volume, you can still make changes to the way you decrypt it. To do this, click Volume Tools on the main VeraCrypt window. You will have the option to change or delete the password, PIM and keyfile of the volume. You can do this if you need to change your password often.
You should read it
- How to encrypt Windows system drive with VeraCrypt
- Top 5 best USB encryption software
- Protect data on CD with Secure CD
- Secure Android smartphone in a professional way
- How to set PDF file password using Adobe Acrobat
- The safest and most secure way to encrypt data
- Hide and protect data in Windows
- How to Set Password for Folder and File in Windows
May be interested
- Google's new advanced security turn-on guide to not be hacked
 when attacked by the network, it is not uncommon for you to panic. google has many features to help secure your google account, but if you're still unsure, use this new tool.
when attacked by the network, it is not uncommon for you to panic. google has many features to help secure your google account, but if you're still unsure, use this new tool. - Delete Files on Mac - Empty Trash or Secure Empty Trash?
 deleting files in mac os is not a difficult matter in any way, but it can cause confusion. most people know how to drag files into the trash in the dock, but to really delete them, there are two options in the finder menu - empty trash and secure empty trash.
deleting files in mac os is not a difficult matter in any way, but it can cause confusion. most people know how to drag files into the trash in the dock, but to really delete them, there are two options in the finder menu - empty trash and secure empty trash. - Google Chrome adds the ability to scan for viruses using cloud computing technology
 advanced protection program advanced protection program (app) on google chrome has just added a new security measure.
advanced protection program advanced protection program (app) on google chrome has just added a new security measure. - How to fix 'Your Wi-Fi Network Isn't Secure' error on Windows
 nowadays, almost everyone knows that protecting network passwords is extremely important. passwords are not the only protection your network needs. it also needs strong encryption so no one can intercept the data.
nowadays, almost everyone knows that protecting network passwords is extremely important. passwords are not the only protection your network needs. it also needs strong encryption so no one can intercept the data. - Advanced Subnet Calculator - Download Advanced Subnet Calculator here.
 advanced subnet calculator is a program that helps ensure that your ip addresses do not conflict with each other and saves time managing dhcp, dns and ip addresses.
advanced subnet calculator is a program that helps ensure that your ip addresses do not conflict with each other and saves time managing dhcp, dns and ip addresses. - Advanced Twitter account security guide
 surely you used your phone number to authenticate two twitter accounts. however, if you want to really secure your account, you should consider creating an application-specific password.
surely you used your phone number to authenticate two twitter accounts. however, if you want to really secure your account, you should consider creating an application-specific password. - Link Download Advanced English Dictionary 4.1.0.1
 advanced english dictionary is a new way to discover the meaning of unknown words. with over 4.9 million words, phrases and definitions, including countless new words, sample sentences and usage notes, advanced english dictionary makes finding the exact meaning of a word easier than ever. .
advanced english dictionary is a new way to discover the meaning of unknown words. with over 4.9 million words, phrases and definitions, including countless new words, sample sentences and usage notes, advanced english dictionary makes finding the exact meaning of a word easier than ever. . - How to protect folders with Secure Folder?
 in the process of using the computer, you will have important folders and files that need to be kept secret, avoiding the curiosity of others when they use the device. therefore, the solution here is to use security software. there are many different but popular, easy-to-use security software, including subisoft secure folder. with it, you can lock, hide or encrypt the entire folder.
in the process of using the computer, you will have important folders and files that need to be kept secret, avoiding the curiosity of others when they use the device. therefore, the solution here is to use security software. there are many different but popular, easy-to-use security software, including subisoft secure folder. with it, you can lock, hide or encrypt the entire folder. - Why is encryption important for data backup?
 backing up your data is essential, but encrypting your files prevents unauthorized access. encryption converts files into unreadable data, ensuring that even if your backup is compromised, your sensitive information remains secure.
backing up your data is essential, but encrypting your files prevents unauthorized access. encryption converts files into unreadable data, ensuring that even if your backup is compromised, your sensitive information remains secure. - Moving files between Linux systems with SCP
 when transferring files to a remote linux server, you have a few options. one of the best is to use a program called secure copy, or scp, which runs over the ssh protocol to quickly transfer files over the network to the remote system.
when transferring files to a remote linux server, you have a few options. one of the best is to use a program called secure copy, or scp, which runs over the ssh protocol to quickly transfer files over the network to the remote system.










 How and When to Use File Locksmith in PowerToys
How and When to Use File Locksmith in PowerToys What is Cloudflare WARP? Should I use it?
What is Cloudflare WARP? Should I use it? What is the smartest and safest way to store passwords?
What is the smartest and safest way to store passwords? What is the difference between password locking and encryption?
What is the difference between password locking and encryption? What is WebRTC Leak? How to prevent?
What is WebRTC Leak? How to prevent? How to turn off BitLocker on Windows 11, turn off hard drive encryption
How to turn off BitLocker on Windows 11, turn off hard drive encryption