How to Repair Bad Sectors
Method 1 of 2:
On Windows
-
 Connect the drive to your computer if necessary. If you're trying to repair a malfunctioning external hard drive or flash drive, plug it into one of your computer's USB ports.
Connect the drive to your computer if necessary. If you're trying to repair a malfunctioning external hard drive or flash drive, plug it into one of your computer's USB ports.- Skip this step if you're attempting to fix a built-in hard drive.
-
 Open Start. Click the Windows logo in the bottom-left corner of the screen. You can also press the ⊞ Win key to open Start.
Open Start. Click the Windows logo in the bottom-left corner of the screen. You can also press the ⊞ Win key to open Start.
-
 Open File Explorer. Click the folder-shaped icon on the left side of the Start window. This will open the File Explorer window.
Open File Explorer. Click the folder-shaped icon on the left side of the Start window. This will open the File Explorer window.
-
 Click This PC. It's a folder on the left side of the File Explorer window. Doing so opens the This PC window.
Click This PC. It's a folder on the left side of the File Explorer window. Doing so opens the This PC window. -
 Select a hard drive. Beneath the "Devices and drives" heading, click the hard drive that you want to repair.
Select a hard drive. Beneath the "Devices and drives" heading, click the hard drive that you want to repair.- Generally, the computer's built-in hard drive is labeled OS (C:).
-
 Click the Computer tab. It's in the top-left corner of the window. A toolbar will appear.
Click the Computer tab. It's in the top-left corner of the window. A toolbar will appear. -
 Click Properties. This red checkmark icon is in the far-left side of the toolbar. Doing so opens the Properties window.
Click Properties. This red checkmark icon is in the far-left side of the toolbar. Doing so opens the Properties window. -
 Click the Tools tab. It's at the top of the window.
Click the Tools tab. It's at the top of the window. -
 Click Check. This option is on the far-right side of the "Error checking" section near the top of the Properties window.[1]
Click Check. This option is on the far-right side of the "Error checking" section near the top of the Properties window.[1] -
 Click Scan drive when prompted. Your computer will begin scanning for bad sectors.
Click Scan drive when prompted. Your computer will begin scanning for bad sectors. -
 Wait for the scan to complete. Once the scan completes, a pop-up with the results will appear.
Wait for the scan to complete. Once the scan completes, a pop-up with the results will appear. -
 Click Scan and repair drive when prompted. It's at the bottom of the pop-up. This will prompt Windows to attempt to fix the disk errors, which can mean anything from reformatting the bad sectors to moving the bad sectors' files onto new, uncorrupted sectors.
Click Scan and repair drive when prompted. It's at the bottom of the pop-up. This will prompt Windows to attempt to fix the disk errors, which can mean anything from reformatting the bad sectors to moving the bad sectors' files onto new, uncorrupted sectors.- You may have to click Scan and repair drive several times to resolve all errors.
Method 2 of 2:
On Mac
-
 Connect the drive to your computer if necessary. If you're trying to repair a malfunctioning external hard drive or flash drive, plug it into one of your computer's USB ports.
Connect the drive to your computer if necessary. If you're trying to repair a malfunctioning external hard drive or flash drive, plug it into one of your computer's USB ports.- Skip this step if you're attempting to fix a built-in hard drive.
- You may need a USB 3 to USB-C adapter if your Mac doesn't have traditional USB ports.
-
 Click Go. It's a menu item at the top of your Mac's screen. A drop-down menu will appear.
Click Go. It's a menu item at the top of your Mac's screen. A drop-down menu will appear.- If you don't see Go at the top of the screen, click the Finder app icon in your Mac's dock (or click the desktop) to force it to appear.
-
 Click Utilities. You'll find this option near the bottom of the drop-down menu.
Click Utilities. You'll find this option near the bottom of the drop-down menu. -
 Open Disk Utility. Double-click the Disk Utility app icon, which resembles a grey hard drive with a stethoscope on it.
Open Disk Utility. Double-click the Disk Utility app icon, which resembles a grey hard drive with a stethoscope on it. -
 Select a hard drive. In the upper-left corner of the window, click the hard drive that you want to fix.
Select a hard drive. In the upper-left corner of the window, click the hard drive that you want to fix. -
 Click the First Aid tab. It's an image of a stethoscope at the top of the Disk Utility window.
Click the First Aid tab. It's an image of a stethoscope at the top of the Disk Utility window. -
 Click Run when prompted. Doing so will prompt Disk Utility to begin scanning (and repairing) your selected hard drive's bad sectors.
Click Run when prompted. Doing so will prompt Disk Utility to begin scanning (and repairing) your selected hard drive's bad sectors. -
 Wait for the repairs to complete. Once the Disk Utility finishes repairing your drive, you should see a pop-up explaining what was repaired.
Wait for the repairs to complete. Once the Disk Utility finishes repairing your drive, you should see a pop-up explaining what was repaired.- If you don't see any repairs listed, your hard drive doesn't have any bad sectors to repair.
-
 Run Disk Utility again. For each time that a repair (or series of repairs) is listed, run Disk Utility again to scan for further issues. Once Disk Utility no longer reports repairs upon completing the scan, your Mac's hard drive is fixed.[2]
Run Disk Utility again. For each time that a repair (or series of repairs) is listed, run Disk Utility again to scan for further issues. Once Disk Utility no longer reports repairs upon completing the scan, your Mac's hard drive is fixed.[2]
4 ★ | 1 Vote
You should read it
- What is a hard drive? There are several types?
- Dissection of hard drive components
- Pros and cons of using an external hard drive for PS4
- 5 ways to check hard drive effectively to help periodically check the hard drive
- How to combine multiple hard drives into a Volume on Windows 10
- How to Transfer Data Between Two Hard Drives
- Know about bad sectors on your hard drive
- Learn about HDD hard drive
May be interested
- What is Bad Sector? How to fix bad sectors like?
 one of the most annoying errors that can occur with a computer hard drive is bad sector, because then there is a high chance that you will lose some of the data stored in the drive. so what exactly is bad sector? the cause and its harm like? how to prevent and fix bad sector? the following article will answer these questions for you.
one of the most annoying errors that can occur with a computer hard drive is bad sector, because then there is a high chance that you will lose some of the data stored in the drive. so what exactly is bad sector? the cause and its harm like? how to prevent and fix bad sector? the following article will answer these questions for you. - Next time your iPad breaks, you can fix it yourself!
 apple has announced an expansion of its self-service repair program to include certain ipad models. the company's genuine parts and resources can help you take care of your expensive ipad (if you're confident in your diy repair skills).
apple has announced an expansion of its self-service repair program to include certain ipad models. the company's genuine parts and resources can help you take care of your expensive ipad (if you're confident in your diy repair skills). - How to Repair Windows 7
 this wikihow teaches you how to repair windows 7 using the startup repair tool. if startup repair doesn't solve your issues, you can use system restore to restore windows to a date when it was working properly. remove all external drives,...
this wikihow teaches you how to repair windows 7 using the startup repair tool. if startup repair doesn't solve your issues, you can use system restore to restore windows to a date when it was working properly. remove all external drives,... - How to use Windows Repair to fix Windows errors
 windows repair is a windows debugging tool that helps users fix errors related to internet explorer, windows update, windows firewall and many other programs.
windows repair is a windows debugging tool that helps users fix errors related to internet explorer, windows update, windows firewall and many other programs. - Home Repairs You Can Do in 5 Minutes
 when we think of home maintenance and repairs, we often think of heavy, labor-intensive tasks. but you can prevent your home from deteriorating with just five minutes a day.
when we think of home maintenance and repairs, we often think of heavy, labor-intensive tasks. but you can prevent your home from deteriorating with just five minutes a day. - Where to buy motorcycle repair tools cheap, quality?
 buying a motorcycle repair kit will save you a lot of time and cost of repairing a car out of the shop. so where to buy motorcycle repair tools genuine, cheap?
buying a motorcycle repair kit will save you a lot of time and cost of repairing a car out of the shop. so where to buy motorcycle repair tools genuine, cheap? - Difference between Recovery Disk and Repair Disk
 windows desktops and laptops very rarely fail to boot. however, when they don't start up as expected, a recovery drive or a system repair disk can be extremely helpful 'lifesavers'.
windows desktops and laptops very rarely fail to boot. however, when they don't start up as expected, a recovery drive or a system repair disk can be extremely helpful 'lifesavers'. - Fix Windows XP by reinstalling in Repair mode
 windows has become problematic, it can't be used properly, but you don't want to reinstall because there are dozens of software and personal data on the device. the best solution for this case is to reinstall the os with the option to 'repair'.
windows has become problematic, it can't be used properly, but you don't want to reinstall because there are dozens of software and personal data on the device. the best solution for this case is to reinstall the os with the option to 'repair'. - Repair Windows without losing data with just one USB
 if your computer is having problems that prevent it from booting, such as a constant blue screen of death (bsod), there is still hope. grab a usb and this article will show you how to fix it.
if your computer is having problems that prevent it from booting, such as a constant blue screen of death (bsod), there is still hope. grab a usb and this article will show you how to fix it. - How to Repair USB
 today's wikihow teaches you how to fix a malfunctioning flash drive. for software or driver problems, you can scan and repair the flash drive using your computer's built-in repair utility. if the usb doesn't work because of improper formatting or data corruption, you can reset the drive, but remember that reinstalling the usb will erase all the files inside. finally, if the flash drive still does not work due to hardware damage, you should take the usb to a repair center or professional data recovery service; if that's not possible, you can still fix it yourself by soldering the broken usb circuit to the active usb cable end. however, we do not recommend trying to repair it yourself because you are very likely to destroy the flash drive.
today's wikihow teaches you how to fix a malfunctioning flash drive. for software or driver problems, you can scan and repair the flash drive using your computer's built-in repair utility. if the usb doesn't work because of improper formatting or data corruption, you can reset the drive, but remember that reinstalling the usb will erase all the files inside. finally, if the flash drive still does not work due to hardware damage, you should take the usb to a repair center or professional data recovery service; if that's not possible, you can still fix it yourself by soldering the broken usb circuit to the active usb cable end. however, we do not recommend trying to repair it yourself because you are very likely to destroy the flash drive.
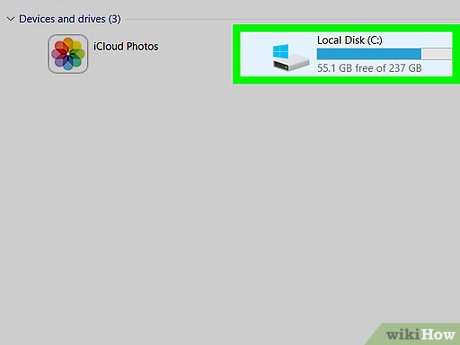
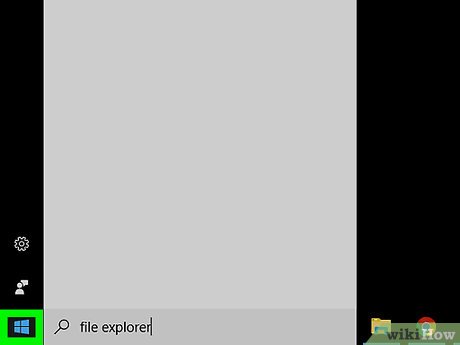
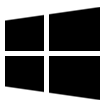
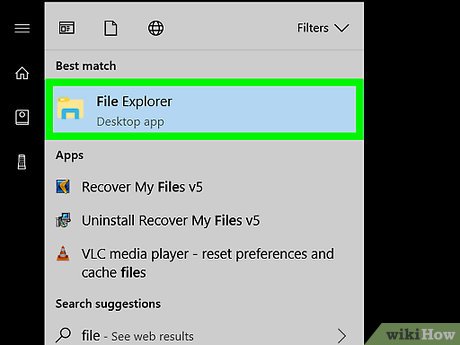





























 How to Clean Your Computer System
How to Clean Your Computer System How to Unmount a Drive
How to Unmount a Drive How to Delete DLL Files
How to Delete DLL Files How to Clean the Windows Registry by Hand
How to Clean the Windows Registry by Hand How to Automatically Turn On a Computer at a Specified Time
How to Automatically Turn On a Computer at a Specified Time How to Format a Hard Disk
How to Format a Hard Disk