How to Transfer Data Between Two Hard Drives
Method 1 of 2:
On Windows
-
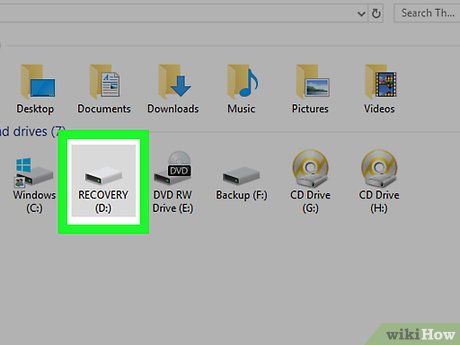 Determine the type of hard drive. There are two main types of hard drive that you might want to add data to or remove data from:
Determine the type of hard drive. There are two main types of hard drive that you might want to add data to or remove data from:- External hard drive - External hard drives are USB-connected drives. You shouldn't need to set up or find an adapter for your external hard drive if you're using it on Windows, though you will need to format it for exFAT if you're using it on a Windows computer after previously using it on a Mac.
- Internal hard drive - Internal hard drives are built to connect directly to your computer's motherboard. You will need to remove the hard drive from its computer, determine whether it is IDE (indicated by a several-inch-wide ribbon connector) or SATA (indicated by a narrow ribbon connector), and find an IDE- or SATA-to-USB adapter.
-
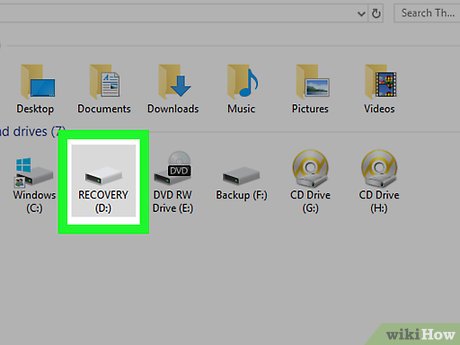 Attach the hard drive to your computer. Connect the drive's USB cable to your computer. If you're connecting an internal hard drive, you'll need to connect the adapter to your computer and then attach the IDE or SATA cable to the adapter's appropriate slot.
Attach the hard drive to your computer. Connect the drive's USB cable to your computer. If you're connecting an internal hard drive, you'll need to connect the adapter to your computer and then attach the IDE or SATA cable to the adapter's appropriate slot. -
 Open Start. Click the Windows logo in the bottom-left corner of the screen.
Open Start. Click the Windows logo in the bottom-left corner of the screen.
-
 Open File Explorer. Click the folder-shaped icon in the lower-left side of the Start window.
Open File Explorer. Click the folder-shaped icon in the lower-left side of the Start window.
-
 Find the file(s) that you want to move. On the left side of the File Explorer window, click a folder that contains files which you want to move onto the hard drive.
Find the file(s) that you want to move. On the left side of the File Explorer window, click a folder that contains files which you want to move onto the hard drive.- If you want to move files from the hard drive onto your computer, skip ahead to the "Click This PC" step.
-
 Select the files. Click and drag your mouse across the files, or hold down Ctrl while clicking individual files to select them independently.
Select the files. Click and drag your mouse across the files, or hold down Ctrl while clicking individual files to select them independently.- You can also click one file and then press Ctrl+A to select every file in the folder.
-
 Copy the files. Press Ctrl+C to do so.
Copy the files. Press Ctrl+C to do so. -
 Click This PC. It's an item on the left side of the File Explorer window.
Click This PC. It's an item on the left side of the File Explorer window. -
 Open your hard drive. Double-click the hard drive's name below the "Devices and drives" heading.
Open your hard drive. Double-click the hard drive's name below the "Devices and drives" heading.- The hard drive will usually be on the right side of the This PC window.
- Don't double-click the (C:) drive, as this is your computer's internal hard drive.
-
 Paste in the file(s). Click a blank space in the hard drive's window, then press Ctrl+V. The files will begin copying onto the hard drive.
Paste in the file(s). Click a blank space in the hard drive's window, then press Ctrl+V. The files will begin copying onto the hard drive.- If you're moving files from the hard drive onto your computer, do the following instead: select the files that you want to move, copy them by pressing Ctrl+C, find the folder on your computer in which you want to store the files, and press Ctrl+V.
-
 Eject the hard drive. To do so:
Eject the hard drive. To do so:- Click This PC on the left side of the window.
- Click your hard drive's name beneath the "Devices and drives" heading.
- Click the Manage tab.
- Click Eject at the top of the window.
- Remove the drive from the computer.
Method 2 of 2:
On Mac
-
 Determine the type of hard drive. There are two main types of hard drive that you might want to add data to or remove data from:
Determine the type of hard drive. There are two main types of hard drive that you might want to add data to or remove data from:- External hard drive - External hard drives are USB-connected drives. If you're attempting to connect a brand-new external hard drive to a Mac, you may need to format it for your Mac's file system, which is usually Mac OS Extended (Journaled), before you can use it on your Mac. You may also need a USB 3 to USB-C adapter if your Mac only has USB-C slots.
- Internal hard drive - Internal hard drives are built to connect directly to your computer's motherboard. You will need to remove the hard drive from its computer, determine whether it is IDE (indicated by a several-inch-wide ribbon connector) or SATA (indicated by a narrow ribbon connector), and find an IDE- or SATA-to-USB adapter.
-
 Attach the hard drive to your computer. Connect the drive's USB cable to your computer. If you're connecting an internal hard drive, you'll need to connect the adapter to your computer and then attach the IDE or SATA cable to the adapter's appropriate slot.
Attach the hard drive to your computer. Connect the drive's USB cable to your computer. If you're connecting an internal hard drive, you'll need to connect the adapter to your computer and then attach the IDE or SATA cable to the adapter's appropriate slot.- If your Mac doesn't have traditional USB slots, you'll need to find a USB 3 to USB-C adapter as well.
-
 Open the Finder. Click the blue, face-like app in your Mac's Dock.
Open the Finder. Click the blue, face-like app in your Mac's Dock. -
 Find the file(s) that you want to move. On the left side of the Finder window, click a folder that contains the files that you want to move onto the attached hard drive.
Find the file(s) that you want to move. On the left side of the Finder window, click a folder that contains the files that you want to move onto the attached hard drive.- If you want to move files from the hard drive onto your computer, skip ahead to the "Click the attached hard drive's name" step.
-
 Select the files. Click and drag your mouse across the files, or hold down ⌘ Command while clicking individual files to select them independently.
Select the files. Click and drag your mouse across the files, or hold down ⌘ Command while clicking individual files to select them independently.- You can also click one file and then press ⌘ Command+A to select every file in the folder.
-
 Copy the files. Press ⌘ Command+C to do so.
Copy the files. Press ⌘ Command+C to do so. -
 Click the attached hard drive's name. It's in the lower-left side of the Finder window. Doing so will open the hard drive's window.
Click the attached hard drive's name. It's in the lower-left side of the Finder window. Doing so will open the hard drive's window. -
 Paste in the files. Click the hard drive's window, then press ⌘ Command+V. The files will begin copying onto the hard drive.
Paste in the files. Click the hard drive's window, then press ⌘ Command+V. The files will begin copying onto the hard drive.- If you're moving files from the hard drive onto your computer, do the following instead: select the hard drive files that you want to move, copy them by pressing ⌘ Command+C, find the folder on your computer in which you want to store the files, and press ⌘ Command+V.
-
 Eject the hard drive. Click the "Eject" triangle-shaped icon to the right of the attached hard drive's name in the Finder window, then unplug the hard drive from your Mac when prompted.
Eject the hard drive. Click the "Eject" triangle-shaped icon to the right of the attached hard drive's name in the Finder window, then unplug the hard drive from your Mac when prompted.
4 ★ | 1 Vote
You should read it
- How to Find Duplicate Movies on a Hard Drive
- How to identify hard drive failure, hard drive failure, bad hard drive on Windows
- 7 best external hard drives
- How to Create a Partition
- What is a fragmented hard drive? The cause and how to fix it
- What is a hard drive? There are several types?
- Dissection of hard drive components
- When and how to defragment hard drives on Windows 10?
May be interested
- 8 other uses of external hard drives/NAS besides file storage
 external hard drives and nas drives are useful devices for storing files. in fact, they're so useful that it's not uncommon for people to buy more than they really need.
external hard drives and nas drives are useful devices for storing files. in fact, they're so useful that it's not uncommon for people to buy more than they really need. - Learn about HDD hard drive
 hard disk drive (hard disk drive) is the main and largest hardware device that stores data in a computer. operating systems, software and other files are stored on the hdd.
hard disk drive (hard disk drive) is the main and largest hardware device that stores data in a computer. operating systems, software and other files are stored on the hdd. - Experience gold when choosing to buy an external hard drive
 external hard drive (hdd) has become an indispensable component for office users. however, many people still do not know how to buy them.
external hard drive (hdd) has become an indispensable component for office users. however, many people still do not know how to buy them. - What is a NAS hard drive? What is a Surveillance Hard Drive?
 capacity is not the only thing that distinguishes one hard drive from another. there are many types of hard drives on the market. in today's article, tipsmake.com will help readers distinguish between 2 types of hard drives. that is nas drive and surveillance drive.
capacity is not the only thing that distinguishes one hard drive from another. there are many types of hard drives on the market. in today's article, tipsmake.com will help readers distinguish between 2 types of hard drives. that is nas drive and surveillance drive. - The best mobile hard drives in the world
 pocket-sized portable hard drives are the best devices for backing up or storing users' large media files. here are the 10 best portable hard drives in the world.
pocket-sized portable hard drives are the best devices for backing up or storing users' large media files. here are the 10 best portable hard drives in the world. - 7 best external hard drives
 you have used up your computer or phone memory and need a device to store photos, music and files. depending on your personal needs, there are several types of external hard drives that you can choose from. this article will introduce you to the 7 best external hard drives in 2017.
you have used up your computer or phone memory and need a device to store photos, music and files. depending on your personal needs, there are several types of external hard drives that you can choose from. this article will introduce you to the 7 best external hard drives in 2017. - The most common types of SSD hard drives and how to distinguish them
 ssd hard drive is a familiar term if you regularly use computers. join tipsmake to learn about the most popular types of ssd hard drives today.
ssd hard drive is a familiar term if you regularly use computers. join tipsmake to learn about the most popular types of ssd hard drives today. - How to transfer data to a new Xbox 360 hard drive
 if you have purchased a new xbox 360 system and equipped with a larger hard drive, then it is important to transfer data from your old drive to the new one.
if you have purchased a new xbox 360 system and equipped with a larger hard drive, then it is important to transfer data from your old drive to the new one. - 8 ideas from the old hard drive
 do not throw away your old computer's hard drive even if you have a new ssd or your hard drive (hdd) is broken. even if it is still usable, the old drive still has some great applications that you don't know.
do not throw away your old computer's hard drive even if you have a new ssd or your hard drive (hdd) is broken. even if it is still usable, the old drive still has some great applications that you don't know. - 5 Effective Ways to Defragment Hard Drives on Computers in 2024
 hard drive fragmentation not only causes your computer to have file errors but also has a very bad effect on hard drive data. hoang ha pc would like to share this problem.
hard drive fragmentation not only causes your computer to have file errors but also has a very bad effect on hard drive data. hoang ha pc would like to share this problem.

























 How to Open a DAT File on Mac
How to Open a DAT File on Mac How to Open WPS Files
How to Open WPS Files How to Open KML Files
How to Open KML Files How to Save a File
How to Save a File How to Open IDX Files
How to Open IDX Files How to Compile CPP File to EXE
How to Compile CPP File to EXE