How to Clean Your Computer System
Method 1 of 2:
Hard Drive, Software Cleaning
- Keep your computer up to date. Mac OS and Windows both release regular security and stability updates for your operating system. What's more, they've set up your computer's existing OS so that it knows what updates it needs and how to get them, saving you the trouble of keeping up, in most cases. The programs that handle these updates have self-evident names (Windows Update and Software Update), and are set to run automatically by default. If you've disabled updates, or you aren't sure whether your computer is being updated, follow the steps given below to check:
- For Windows users, go to the Start Menu and search for 'Windows Update.' The appropriate control panel should appear in the search results. Click it to read the status of your updates and explore automatic update settings in the sidebar or tabs. You can click on the words 'Important Updates' and 'Optional Updates' to select or deselect updates before downloading them. You can set your computer to download and install updates itself or you can perform this job manually.
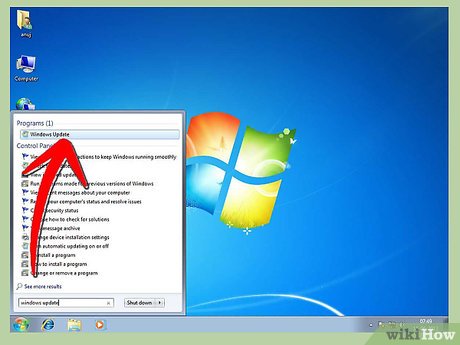
- Mac users should open the System Preferences menu from the Apple menu, and then choose Software Update from the View menu. All available updates will appear in a list. You can select which updates you want to install before continuing.

- Updates obtained through these channels are always official and can be trusted. Therefore, it's generally recommended that you leave automatic updating on, unless you have a good reason for doing otherwise. This option should be available through the menu you already pulled up.

- For Windows users, go to the Start Menu and search for 'Windows Update.' The appropriate control panel should appear in the search results. Click it to read the status of your updates and explore automatic update settings in the sidebar or tabs. You can click on the words 'Important Updates' and 'Optional Updates' to select or deselect updates before downloading them. You can set your computer to download and install updates itself or you can perform this job manually.
-
 Clear Internet data. As you browse the Internet, your computer collects bits and pieces of information that can eventually build up to the point that they cause performance issues, especially on older and slower machines. The most basic way to do this is by using the tools that come with your Internet browser of choice. Microsoft Internet Explorer users on Windows can clear all temporary data by visiting the Internet Options control panel item and clicking the Delete button on the General tab under the Browsing History subheading.
Clear Internet data. As you browse the Internet, your computer collects bits and pieces of information that can eventually build up to the point that they cause performance issues, especially on older and slower machines. The most basic way to do this is by using the tools that come with your Internet browser of choice. Microsoft Internet Explorer users on Windows can clear all temporary data by visiting the Internet Options control panel item and clicking the Delete button on the General tab under the Browsing History subheading.- If you're using IE on a non-Windows computer, simply open the Tools menu, choose Options, and select the data you want to clear.

- To erase temporary files, cookies, and cache data from Firefox, open the Firefox menu and open the Options window (this may require selecting Options from the drop down menu and then selecting Options again from the menu that appears). Once there click the tab or button that says Advanced, and then choose the Network tab underneath that. Find the box that has Offline Web Content in its header, and click the Clear button to clear your data.

- To clear data from Chrome, simply hold down Control and Shift, and type Delete (as opposed to the Backspace button). A new tab will open up with a simple menu. Select the data you want to erase, set the time frame using the box in the upper right, and click Clear Browsing Data when you're satisfied.

- To reach this menu the old-fashioned way, click the button with three horizontal lines on it in the upper right corner of the browser, and choose Settings from the menu that appears. Scroll partway down the screen to find the Privacy heading, then click the 'Clear browsing data' button right underneath it.

- To clear Safari's browsing cache, go to the Edit menu and select Empty Cache. Confirm your decision when asked.

- If you have not sufficient time to perform these tasks you can use some browser cleanup tool.
- If you're using IE on a non-Windows computer, simply open the Tools menu, choose Options, and select the data you want to clear.
- Check for adware and malware. Adware and malware are types of programs that can compromise your computer's performance and create security weaknesses. There are specialized free programs designed to find and erase adware and spyware. Install and run the program (it's pretty straightforward) to find and delete offending files.
- Mac users don't have many comprehensive options. The best-regarded overall is MacScan, which is powerful but costs money to use for more than 30 days. Fortunately, the cost for a home license is fairly low at just $39.99. Download the free trial first to be sure it'll work for you.

- The best way to avoid adware and malware is to never download anything you're not sure of, and never agree to install anything extra that comes packaged with software you choose to install.

- Mac users don't have many comprehensive options. The best-regarded overall is MacScan, which is powerful but costs money to use for more than 30 days. Fortunately, the cost for a home license is fairly low at just $39.99. Download the free trial first to be sure it'll work for you.
-
 Check for viruses and other immediate threats. The best way to defend your computer against truly malicious threats is with a powerful antivirus program. Both Mac and Windows users have access to good free options that work at least as well as paid brands. Install them and allow them to run in the background at all times. When you first install them, or if you suspect a virus may have been missed, you can run them manually as well.
Check for viruses and other immediate threats. The best way to defend your computer against truly malicious threats is with a powerful antivirus program. Both Mac and Windows users have access to good free options that work at least as well as paid brands. Install them and allow them to run in the background at all times. When you first install them, or if you suspect a virus may have been missed, you can run them manually as well.- Since new viruses are always being designed and released, it's very important that you allow your antivirus program to update as often as it needs to. Normally, this should take place in the background, without you having to do anything.

- Since new viruses are always being designed and released, it's very important that you allow your antivirus program to update as often as it needs to. Normally, this should take place in the background, without you having to do anything.
-
 Run maintenance on your hard drive. Most computers made within the last several years take care of these tasks automatically, but you're always free to take care of them yourself if you want. The key tools are (1) disk defragmentation, which organizes the jumbled bits of data on your drive so that they can be found more quickly, and (2) disk cleanup, which deletes duplicate files and unused temporary ones to free up space.
Run maintenance on your hard drive. Most computers made within the last several years take care of these tasks automatically, but you're always free to take care of them yourself if you want. The key tools are (1) disk defragmentation, which organizes the jumbled bits of data on your drive so that they can be found more quickly, and (2) disk cleanup, which deletes duplicate files and unused temporary ones to free up space.- Since the location of these tools varies from version to version of Windows, it's best to use a Start Menu search to find them quickly. Simply open and run them from the search results to speed up your computer, if the tasks haven't already been scheduled to run automatically.

- Mac and Linux users don't typically need to defragment their hard disks, as the process is ongoing and automatic in the background. Mac users can clean up their hard disks with the Disk utility, located in the Utilities folder (normally inside the Applications folder on OS X systems).

- Since the location of these tools varies from version to version of Windows, it's best to use a Start Menu search to find them quickly. Simply open and run them from the search results to speed up your computer, if the tasks haven't already been scheduled to run automatically.
-
 Remove unwanted programs. If you have extra programs, you remove them easily on Windows by using the Programs and Features (newer) or Add/Remove Programs (older) control panel. Highlight a program to see available options, and click to completely uninstall it. This is preferable to simply deleting the application yourself, as it removes files the program may have installed elsewhere as well.
Remove unwanted programs. If you have extra programs, you remove them easily on Windows by using the Programs and Features (newer) or Add/Remove Programs (older) control panel. Highlight a program to see available options, and click to completely uninstall it. This is preferable to simply deleting the application yourself, as it removes files the program may have installed elsewhere as well.- Mac users can generally get away with just dragging unwanted programs into the Trash, but the process to fully remove things like Preference files and other scattered pieces is considerably more complicated – too complicated to cover in this guide.

- Mac users can generally get away with just dragging unwanted programs into the Trash, but the process to fully remove things like Preference files and other scattered pieces is considerably more complicated – too complicated to cover in this guide.
- Keep your system backed up. Once you've cleaned up your computer, it's time to preserve it in time so you can go back to a clean version if anything catastrophic happens in the future. This works quite differently depending on whether you're using a Mac or Windows, but the process is simple in either case.
- Windows users should do a Start Menu search for 'system restore,' and choose to create a restore point, which the computer can be rolled back to in the event of a disaster.

- Mac users should set up Time Machine, a system preservation program, to run in the background. Time Machine allows you to roll back specific recent changes to rectify compatibility and other problems.

- In either case, backing up to an external hard drive is recommended. Both methods require a lot of free space, and the external hard drive may be spared if the main hard drive has a mechanical malfunction.

- Windows users should do a Start Menu search for 'system restore,' and choose to create a restore point, which the computer can be rolled back to in the event of a disaster.
Method 2 of 2:
Physical Cleaning
-
 Gather supplies. To safely and efficiently clean your computer, you'll need a few inexpensive items. Buy a can of compressed air, for blowing particles out of sensitive areas, at any computer store. Purchase cotton swabs (such as Q-Tips) and rubbing alcohol from a supermarket or pharmacy. Buy small or medium-sized Phillips-tip and flat-tip screwdrivers from a hardware store. Have paper towels, lint-free rags, and water on hand.
Gather supplies. To safely and efficiently clean your computer, you'll need a few inexpensive items. Buy a can of compressed air, for blowing particles out of sensitive areas, at any computer store. Purchase cotton swabs (such as Q-Tips) and rubbing alcohol from a supermarket or pharmacy. Buy small or medium-sized Phillips-tip and flat-tip screwdrivers from a hardware store. Have paper towels, lint-free rags, and water on hand.- If you're cleaning a netbook, notebook, or laptop, opt for small screwdrivers. Desktop computers are likely to need medium-small screwdrivers instead. There's no need to buy special 'computer screwdrivers or service kit,' in most cases.

- If you're cleaning a netbook, notebook, or laptop, opt for small screwdrivers. Desktop computers are likely to need medium-small screwdrivers instead. There's no need to buy special 'computer screwdrivers or service kit,' in most cases.
-
 Turn off your computer. For desktop computers, this means shutting down the computer, turning off the surge protector or power strip, and unplugging the cord from the back of the tower (computer box). If you own a laptop instead, shut it down completely, unplug any power cords from it, turn it upside down, and remove the battery pack.
Turn off your computer. For desktop computers, this means shutting down the computer, turning off the surge protector or power strip, and unplugging the cord from the back of the tower (computer box). If you own a laptop instead, shut it down completely, unplug any power cords from it, turn it upside down, and remove the battery pack.- To prevent scuffing on a glossy finish, you can set your laptop upside-down on paper towels before you remove the battery pack.

- To prevent scuffing on a glossy finish, you can set your laptop upside-down on paper towels before you remove the battery pack.
-
 Vacuum the eternal vents, and then open your computer. Over time, the fan and air vent and CPU heat-sink area that helps regulate your computer's temperature can get clogged with dust, dust bunnies and fibers, causing the CPU to overheat and hardware to malfunction. Hopefully, you don't wait to long between cleanings. To clean dust out, you'll need to open your computer's case.
Vacuum the eternal vents, and then open your computer. Over time, the fan and air vent and CPU heat-sink area that helps regulate your computer's temperature can get clogged with dust, dust bunnies and fibers, causing the CPU to overheat and hardware to malfunction. Hopefully, you don't wait to long between cleanings. To clean dust out, you'll need to open your computer's case.- To open a desktop computer, look for fasteners along the back or sides of the tower. These may be simple screws, or any of a number of other mechanisms. Some computers even have a sliding side panel for easy access. If you can't figure out what fastener your computer uses, consult the manual or check online.

- You can't open a laptop computer completely without extra tools, but you won't need to. To get to the vent, look for a panel with screws in it on the bottom of the laptop. Unscrew the panel and the vent should come with it. Be very careful to note the length and position of each screw, as they tend to vary between one another.

- To open a desktop computer, look for fasteners along the back or sides of the tower. These may be simple screws, or any of a number of other mechanisms. Some computers even have a sliding side panel for easy access. If you can't figure out what fastener your computer uses, consult the manual or check online.
-
 Clean the vents. Start with cotton swabs or a pair of tweezers, and remove all of the larger dust bunnies and other debris you see. Follow through by spraying compressed air to chase the rest of the dust out of the vent system. Spray it everywhere else you can reach, too, taking care to keep the nozzle a few inches away from the components and I/O ports (plug holes for various cords). Don't forget to pop open your optical drives and briefly spray them out.
Clean the vents. Start with cotton swabs or a pair of tweezers, and remove all of the larger dust bunnies and other debris you see. Follow through by spraying compressed air to chase the rest of the dust out of the vent system. Spray it everywhere else you can reach, too, taking care to keep the nozzle a few inches away from the components and I/O ports (plug holes for various cords). Don't forget to pop open your optical drives and briefly spray them out.- Obviously, the goal is to remove crumbs and dust, not push them farther into your computer. Be mindful of this as you aim your compressed air.

- Compressed air can hurt/ruin sensitive components, if overused. Always spray from a little distance and in short bursts rather than a sustained stream.
- It may be acceptable to gently tilt your laptop to encourage difficult particles to roll closer to where you can flush them out, but don't ever shake or slap it. You could loosen delicate parts.

- Obviously, the goal is to remove crumbs and dust, not push them farther into your computer. Be mindful of this as you aim your compressed air.
- Clean the CPU area and around hard drives and such in a desktop computer (which may have a separate fan and a snap on or lift off plastic air channel and cover over the CPU and heat-sink), but be careful not to touch any electronic soldered or bare wire, and such parts with your fingers. Do be sure to touch plastic and the metal frameworks repeatedly in and around the cabinet to equalize static electricity between your hands and those safe areas to touch.
-
 Close and clean the case. Put every part you opened or removed back in its proper place and close up your computer again. Once that's done, take a duster, a dry microfiber cloth, or some dry paper towels and brush obvious dust and dirt off of all sides of the computer case. Follow through by dipping one tip of a cotton swab in rubbing alcohol and running it along every seam and edge of your machine. As you finish a line, turn the swab over and dry it with the dry end.
Close and clean the case. Put every part you opened or removed back in its proper place and close up your computer again. Once that's done, take a duster, a dry microfiber cloth, or some dry paper towels and brush obvious dust and dirt off of all sides of the computer case. Follow through by dipping one tip of a cotton swab in rubbing alcohol and running it along every seam and edge of your machine. As you finish a line, turn the swab over and dry it with the dry end.- Change swabs as often as you need to until the job is done. Don't skip!
- Clean the keyboard. Start by turning your keyboard upside down over some newspaper or paper towels and shaking out all the crumbs you can. If you're cleaning a laptop, shake very gently to avoid damaging it. Once you've gotten all the crumbs you can, aim compressed air into the cracks and crevices to flush out more, and then shake them out again. Finally, use a small amount of rubbing alcohol on a cotton swab to clean the tops of the keys.
- Don't use a vacuum cleaner on your keyboard, especially if you're using a laptop. The vacuum can create a static charge that could damage components underneath. You can also suction keys right off and into the vacuum dust container.

- Touchpads and trackballs can be cleaned the same way as keys, with a cotton swab and a bit of rubbing alcohol. As always, discard each swab when it gets dirty and switch to a new one.

- Don't use a vacuum cleaner on your keyboard, especially if you're using a laptop. The vacuum can create a static charge that could damage components underneath. You can also suction keys right off and into the vacuum dust container.
-
 Clean the monitor. For LCD displays like those found on most laptops, use plain water on a soft, lint-free cloth such as microfiber. Apply the water to the cloth, and then gently wipe the cloth across the screen until it's clean. For bulky CRT monitors (the kind often seen in computer labs), use a household glass cleaner instead. Again, be sure to spray the cloth rather than the monitor itself.
Clean the monitor. For LCD displays like those found on most laptops, use plain water on a soft, lint-free cloth such as microfiber. Apply the water to the cloth, and then gently wipe the cloth across the screen until it's clean. For bulky CRT monitors (the kind often seen in computer labs), use a household glass cleaner instead. Again, be sure to spray the cloth rather than the monitor itself.- Some popular glass cleaners, such as Windex, contain ammonia. Ammonia may damage coatings on your CRT monitor, so use something ammonia-free instead unless you're sure it's okay.

- Some popular glass cleaners, such as Windex, contain ammonia. Ammonia may damage coatings on your CRT monitor, so use something ammonia-free instead unless you're sure it's okay.
-
 Finish up. Allow every part to dry completely, then reassemble your setup and plug your computer back in. Don't forget to reattach any peripherals, such as a monitor, you might have removed while cleaning. When you're ready, start the computer up as normal. Repeat this cleaning regimen every few months or as needed.
Finish up. Allow every part to dry completely, then reassemble your setup and plug your computer back in. Don't forget to reattach any peripherals, such as a monitor, you might have removed while cleaning. When you're ready, start the computer up as normal. Repeat this cleaning regimen every few months or as needed.
5 ★ | 2 Vote
You should read it
- What is the Menu key? And how to remap it?
- How to use Clean Master to clean up, speed up Windows
- 8 things to do when cleaning the computer
- How to collapse menus on Windows 10?
- Cleaning: An effective way to help your computer 'live' more
- How to implement Clean Boot on Windows 10/8/7
- Back up Start Menu settings on Windows 10
- How to use Clean Space to clean the computer
May be interested
- BeeDotor - Free computer system optimization software
 beedotor is a free software that helps you fully check and repair the system, clean and clean the system junk, optimize your computer, scan and anti-virus, uninstall software, speed up for computers.
beedotor is a free software that helps you fully check and repair the system, clean and clean the system junk, optimize your computer, scan and anti-virus, uninstall software, speed up for computers. - How to clean up Windows 10 according to the timetable
 with older versions of windows 10, to clean the system according to the timetable we can rely on the settings available on the computer.
with older versions of windows 10, to clean the system according to the timetable we can rely on the settings available on the computer. - How to implement Clean Boot on Windows 10/8/7
 clean boot state is used to diagnose and fix problems on windows. if your computer cannot start normally or if during the boot process you receive an error message, then you might consider performing a clean boot.
clean boot state is used to diagnose and fix problems on windows. if your computer cannot start normally or if during the boot process you receive an error message, then you might consider performing a clean boot. - How to Clean Windows in 10 Minutes That Anyone Can Do
 getting your pc back to good shape doesn't have to take all day. with just a few quick steps, you can have your pc running like the day you bought it.
getting your pc back to good shape doesn't have to take all day. with just a few quick steps, you can have your pc running like the day you bought it. - Clean your computer mouse properly, remove dust, increase lifespan
 a computer mouse is an important device, but after a period of use, dirt and bacteria can accumulate, affecting the sensitivity and lifespan of the mouse. to keep the mouse clean and working well, you need to know how to clean it properly. let's learn how to clean wired, wireless and gaming mice effectively.
a computer mouse is an important device, but after a period of use, dirt and bacteria can accumulate, affecting the sensitivity and lifespan of the mouse. to keep the mouse clean and working well, you need to know how to clean it properly. let's learn how to clean wired, wireless and gaming mice effectively. - BeeDoctor - The best software to clean, optimize the system and speed up your computer
 beedoctor is a software that helps you clean, optimize the system and speed up your computer quickly, in addition to beedoctor can also prevent viruses for your computer.
beedoctor is a software that helps you clean, optimize the system and speed up your computer quickly, in addition to beedoctor can also prevent viruses for your computer. - Download Total PC Cleaner - a tool to help clean junk files and optimize Windows 10 without harming your computer, for free
 total pc cleaner is a uwp application for windows 10 that helps clean up junk files on your computer and optimize system performance. this application is completely free, easy to use and without ads.
total pc cleaner is a uwp application for windows 10 that helps clean up junk files on your computer and optimize system performance. this application is completely free, easy to use and without ads. - Guide to clean up Windows 10 computer junk to increase capacity and speed up the computer
 when using the computer for a long time, we will experience the phenomenon of slow computer and larger hard drive capacity when installing many times. to overcome this situation, you need to clean your computer and let's find out how to clean your computer on windows 10 in the article below!
when using the computer for a long time, we will experience the phenomenon of slow computer and larger hard drive capacity when installing many times. to overcome this situation, you need to clean your computer and let's find out how to clean your computer on windows 10 in the article below! - 7 simple steps to make your laptop as clean as new
 here are 7 basic steps you need to take when cleaning your laptop. you should check the manufacturer's user manual for more details on how to disassemble specific parts on a laptop.
here are 7 basic steps you need to take when cleaning your laptop. you should check the manufacturer's user manual for more details on how to disassemble specific parts on a laptop. - Clean up and optimize Windows with System Ninja
 system ninja is software that features cleaning and optimizing windows computer system. the program will check the computer and then delete the junk files, affecting the performance of the system.
system ninja is software that features cleaning and optimizing windows computer system. the program will check the computer and then delete the junk files, affecting the performance of the system.










































 How to Unmount a Drive
How to Unmount a Drive How to Delete DLL Files
How to Delete DLL Files How to Clean the Windows Registry by Hand
How to Clean the Windows Registry by Hand How to Automatically Turn On a Computer at a Specified Time
How to Automatically Turn On a Computer at a Specified Time How to Format a Hard Disk
How to Format a Hard Disk How to Format a Pendrive if Windows is Unable
How to Format a Pendrive if Windows is Unable