How to Open the Hidden Files in a USB Pen Drive
Method 1 of 2:
On Windows
- Plug your USB drive into your computer. Insert the USB drive into one of the thin, rectangular slots in your computer's housing.
- If you're using a desktop computer, USB ports are typically in either the front or the back of the computer's CPU box.
-
 Open Start. Click the Windows logo in the bottom-left corner of the screen.
Open Start. Click the Windows logo in the bottom-left corner of the screen.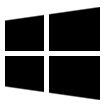
-
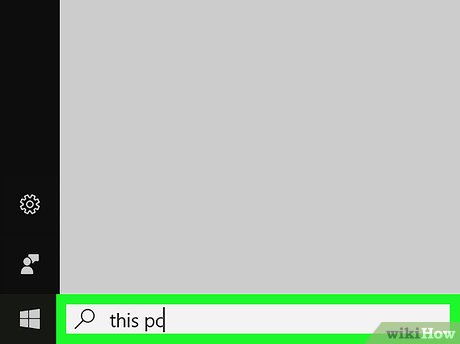 Type in this pc. Doing so will search your computer for the This PC program.
Type in this pc. Doing so will search your computer for the This PC program. -
 Click This PC. It's a computer monitor-shaped icon at the top of the Start window. Doing so opens This PC.
Click This PC. It's a computer monitor-shaped icon at the top of the Start window. Doing so opens This PC. -
 Open your flash drive. Find your flash drive's name below the "Devices and drives" heading in the middle of the page, then double-click it.
Open your flash drive. Find your flash drive's name below the "Devices and drives" heading in the middle of the page, then double-click it.- If you don't see your flash drive here, try unplugging the flash drive and plugging it back into a different USB slot.
-
 Click the View tab. It's in the upper-left side of the flash drive's window. Doing so prompts a menu bar to appear at the top of the File Explorer window.
Click the View tab. It's in the upper-left side of the flash drive's window. Doing so prompts a menu bar to appear at the top of the File Explorer window. -
 Check the "Hidden items" box. Click the box to the left of the "Hidden items" option in the "Show/hide" section of the menu bar. Doing so will both place a checkmark in the "Hidden items" box and force any hidden files on your USB drive to display.
Check the "Hidden items" box. Click the box to the left of the "Hidden items" option in the "Show/hide" section of the menu bar. Doing so will both place a checkmark in the "Hidden items" box and force any hidden files on your USB drive to display.- If there's already a checkmark in the "Hidden items" box, your USB drive is currently displaying hidden files.
- Hidden files are generally dimmer and more transparent-looking than regular files.
-
 Double-click the hidden file you want to open. Doing so will open the file, allowing you to view its contents.
Double-click the hidden file you want to open. Doing so will open the file, allowing you to view its contents.- If the file you're trying to open is a system file, you may not be able to complete the opening process.
Method 2 of 2:
On Mac
- Plug your USB drive into your computer. Insert the USB drive into one of the thin, rectangular slots in your computer's casing.
- If you're using an iMac, you may find the USB ports on the side of your keyboard or on the back of the iMac's screen.
- Not all Macs have USB ports. If you're using a newer Mac that doesn't come with USB ports, you'll need to purchase a USB to USB-C adapter.
-
 Click Go. This menu item is in the upper-left side of your Mac's screen. A drop-down menu will appear.
Click Go. This menu item is in the upper-left side of your Mac's screen. A drop-down menu will appear.- If you don't see Go, first either click your desktop or open Finder (the blue, face-like app in your Mac's Dock).
-
 Click Utilities. This option should be near the bottom of the Go drop-down menu.
Click Utilities. This option should be near the bottom of the Go drop-down menu. -
 Double-clickTerminal. You may have to scroll down through the Utilities folder to find it.
Double-clickTerminal. You may have to scroll down through the Utilities folder to find it.
-
 Enter the "show hidden items" command. Type defaults write com.apple.finder AppleShowAllFiles YES into Terminal, then press the ⏎ Return key.
Enter the "show hidden items" command. Type defaults write com.apple.finder AppleShowAllFiles YES into Terminal, then press the ⏎ Return key. -
 Close and re-open Finder if it's open. If your Finder program is open, close it and then re-open it to refresh it.
Close and re-open Finder if it's open. If your Finder program is open, close it and then re-open it to refresh it.- You can also enter killall Finder into Terminal to automatically perform this step.
-
 Click your USB drive's name. It will be in the lower-left side of the Finder window. Doing so opens the USB drive's contents, including any hidden files and folders that are on it.
Click your USB drive's name. It will be in the lower-left side of the Finder window. Doing so opens the USB drive's contents, including any hidden files and folders that are on it. -
 Double-click a hidden file or folder. Hidden items resemble greyed-out versions of regular files or folders; double-clicking a hidden file or folder will open it.
Double-click a hidden file or folder. Hidden items resemble greyed-out versions of regular files or folders; double-clicking a hidden file or folder will open it.
4.2 ★ | 5 Vote
You should read it
- How to Find Hidden Files and Folders in Windows
- Eliminate autorun virus hidden in USB drive
- How to Clear a Flash Drive on PC or Mac
- How to Format an SSD Drive
- How to Make an Invisible Folder
- How to Show Hidden Files and Folders on a Mac
- How to Partition a Hard Drive in Windows 8
- Top 6 hidden cameras to protect your house
May be interested
- How to Open a Zip File
 this wikihow teaches you how to open and extract a zip folder on your computer, smartphone, or tablet. zip folders are used to compress files into smaller versions, making them easier to store and transport. in order to view and use a zip...
this wikihow teaches you how to open and extract a zip folder on your computer, smartphone, or tablet. zip folders are used to compress files into smaller versions, making them easier to store and transport. in order to view and use a zip... - How to Open 7z Files
 if you've come across a file that ends in '.7z', you're probably wondering why you can't open it. these files, known as '7z' or '7-zip files,' are archives of one or more files in one single compressed package. you'll need to install an...
if you've come across a file that ends in '.7z', you're probably wondering why you can't open it. these files, known as '7z' or '7-zip files,' are archives of one or more files in one single compressed package. you'll need to install an... - How to Copy Your DVDs With Mac OS X
 this wikihow teaches you how to use your mac to duplicate a data or video dvd. if the dvd is unprotected, you can copy it using mac's built-in disk utility app. if the dvd is protected, which is usually the case with official movie...
this wikihow teaches you how to use your mac to duplicate a data or video dvd. if the dvd is unprotected, you can copy it using mac's built-in disk utility app. if the dvd is protected, which is usually the case with official movie... - How to View XML Files
 this wikihow teaches you how to view an xml file's code. you can do this on any computer by using the built-in text editor, a browser, or an online xml viewer. find the xml file. you can use your computer's 'open with' feature to open the...
this wikihow teaches you how to view an xml file's code. you can do this on any computer by using the built-in text editor, a browser, or an online xml viewer. find the xml file. you can use your computer's 'open with' feature to open the... - How to Clear up Unnecessary Files on Your PC
 the longer you have a pc, the more unnecessary, temporary, or duplicate files will accumulate on your disk. these files take up space that may cause your pc to run slower or take up space on your hard drive. by deleting or consolidating...
the longer you have a pc, the more unnecessary, temporary, or duplicate files will accumulate on your disk. these files take up space that may cause your pc to run slower or take up space on your hard drive. by deleting or consolidating... - How to Convert XML to Excel
 this wikihow teaches you how to import an xml file into a microsoft excel workbook using windows or macos. open microsoft excel. you'll find excel in the 'microsoft office' group in the all apps area of the windows menu.
this wikihow teaches you how to import an xml file into a microsoft excel workbook using windows or macos. open microsoft excel. you'll find excel in the 'microsoft office' group in the all apps area of the windows menu.







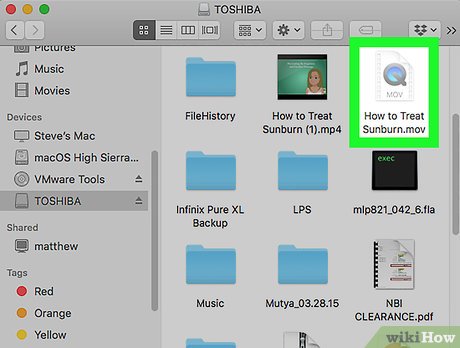






 How to show hidden files and folders on the USB drive
How to show hidden files and folders on the USB drive Software to open hidden files in USB, computer
Software to open hidden files in USB, computer How to Open Hidden Files on USB
How to Open Hidden Files on USB How to show hidden files on Windows 11
How to show hidden files on Windows 11 How to Show Hidden Files and Folders on a Mac
How to Show Hidden Files and Folders on a Mac