How to Turn on BitLocker in Windows
Method 1 of 3:
Windows 10
-
 Go to Settings > Update & Security > Device encryption.
Go to Settings > Update & Security > Device encryption. -
 Choose "Turn on". This will enable BitLocker. It may take a while for the drive to fully encrypt.
Choose "Turn on". This will enable BitLocker. It may take a while for the drive to fully encrypt.
Method 2 of 3:
Windows 7 and Later
-
 Press the Windows button on your keyboard and "S" at the same time.
Press the Windows button on your keyboard and "S" at the same time. -
 Type in "bitlocker" in the search window that comes up.
Type in "bitlocker" in the search window that comes up. -
 Select "Manage BitLocker".
Select "Manage BitLocker". -
 Click on "Turn on BitLocker".
Click on "Turn on BitLocker".
Method 3 of 3:
Enabling BitLocker without Compatible TPM
-
 Log on with administrative privileges.
Log on with administrative privileges. -
 Press the Windows button on your keyboard and "S" at the same time.
Press the Windows button on your keyboard and "S" at the same time. -
 Type and select GPEDIT.MSC
Type and select GPEDIT.MSC -
 On the left pane, select Computer Configuration > Administrative Templates > Windows Components > Bit Locker Drive Encryption > Operating System Devices.
On the left pane, select Computer Configuration > Administrative Templates > Windows Components > Bit Locker Drive Encryption > Operating System Devices. -
 On the right, double-click 'Require additional authentication' at startup.
On the right, double-click 'Require additional authentication' at startup. -
 Click the "Enabled" radio button. Double check that "Allow Bit Locker without a compatible TPM checkbox" is checked.
Click the "Enabled" radio button. Double check that "Allow Bit Locker without a compatible TPM checkbox" is checked. -
 Click OK and repeat the process for enabling BitLocker in Windows.
Click OK and repeat the process for enabling BitLocker in Windows.
3.8 ★ | 6 Vote
You should read it
- What is bitlocker? How to use Bitlocker to encrypt data
- 3 How to disable BitLocker in Windows 10
- How to change your BitLocker PIN quickly
- How to turn off BitLocker on Windows 11, turn off hard drive encryption
- Windows 11 adds a policy to exclude USB from BitLocker encryption
- How to use Bitlocker to encrypt data on Windows 10 (Part 1)
- How to Open Bitlocker Encrypted USB Drive on Another Computer
- 4 best Bitlocker alternatives
May be interested
- Fixed a bug with C drive with yellow exclamation on Windows 10
 if your drives c, d, e have yellow exclamation points as shown below, try checking to see if bitlocker is turned off and follow the instructions in this article to turn on bitlocker.
if your drives c, d, e have yellow exclamation points as shown below, try checking to see if bitlocker is turned off and follow the instructions in this article to turn on bitlocker. - How to Find BitLocker Recovery Key in Windows 10
 bitlocker secures your drives with a strong, unique password that acts as an encryption key.
bitlocker secures your drives with a strong, unique password that acts as an encryption key. - 4 best Bitlocker alternatives
 there are many alternatives to bitlocker. many of these options are more powerful than microsoft's bitlocker.
there are many alternatives to bitlocker. many of these options are more powerful than microsoft's bitlocker. - Access Windows partition encrypted with Bitlocker on Linux
 the steps to dual boot windows and linux are quite simple, however if your computer has a windows partition encrypted with bitlocker, the process will be much more complicated. in the article below tipsmake will show you how to access windows partitions encrypted with bitlocker from linux.
the steps to dual boot windows and linux are quite simple, however if your computer has a windows partition encrypted with bitlocker, the process will be much more complicated. in the article below tipsmake will show you how to access windows partitions encrypted with bitlocker from linux. - Windows 11 will enable BitLocker drive encryption on every PC
 microsoft will apply a new setup process that automatically enables bitlocker encryption during operating system reinstallation, starting with the windows 11 24h2 update.
microsoft will apply a new setup process that automatically enables bitlocker encryption during operating system reinstallation, starting with the windows 11 24h2 update. - How to access Windows encrypted partitions using Bitlocker from Linux
 if you have a windows partition encrypted with bitlocker, you will have trouble accessing your files. this article will show you how to use dislocker to access encrypted partitions by bitlocker.
if you have a windows partition encrypted with bitlocker, you will have trouble accessing your files. this article will show you how to use dislocker to access encrypted partitions by bitlocker. - What is BitLocker? How to use it to encrypt data?
 you want to secure important data on your hard drive but don't know how? luckily, windows already has a tool called bitlocker.
you want to secure important data on your hard drive but don't know how? luckily, windows already has a tool called bitlocker. - How to Recover BitLocker
 bitlocker, as a drive encryption service, occasionally experiences lockouts. these result from changing bios/uefi settings, replacing hardware components, malfunctioning hardware, forgetting your bitlocker password, or entering your...
bitlocker, as a drive encryption service, occasionally experiences lockouts. these result from changing bios/uefi settings, replacing hardware components, malfunctioning hardware, forgetting your bitlocker password, or entering your... - Instructions for encrypting USB or memory cards with Bitlocker on Windows 10
 to ensure the security of data on a usb or memory card, you can use bitlocker to encrypt your usb or memory card. in the article below, network administrator will guide you the steps to encrypt usb data or memory card with bitlocker.
to ensure the security of data on a usb or memory card, you can use bitlocker to encrypt your usb or memory card. in the article below, network administrator will guide you the steps to encrypt usb data or memory card with bitlocker. - How are BitLocker and EFS different?
 on windows 10, 8.1, 8, and 7 integrated bitlocker drive encryption. however, this is not the only encryption solution. windows also provides another encryption solution called file system encryption (encrypting file system - efs).
on windows 10, 8.1, 8, and 7 integrated bitlocker drive encryption. however, this is not the only encryption solution. windows also provides another encryption solution called file system encryption (encrypting file system - efs).
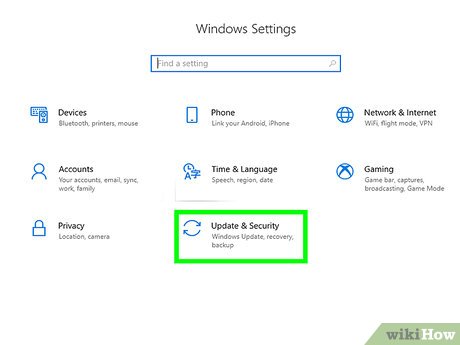
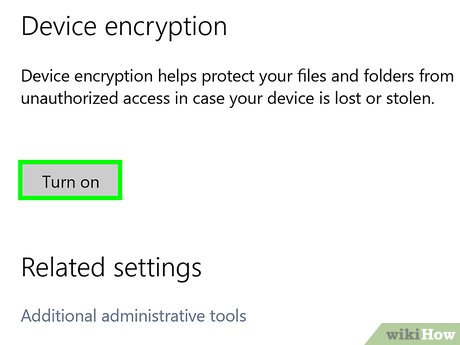
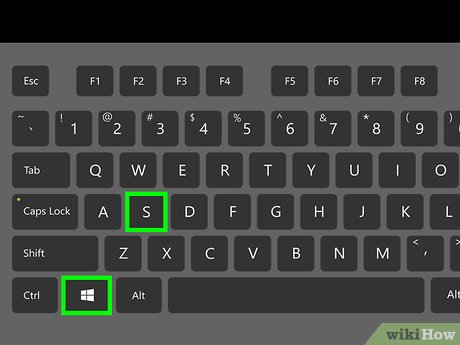
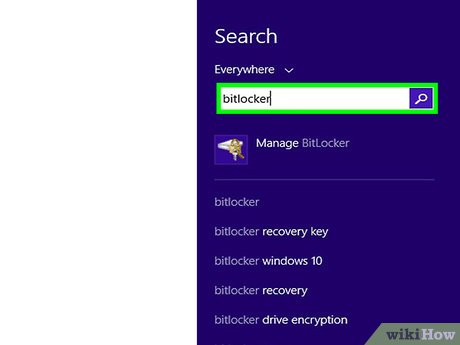



















 How to Browse HEIC Photos on Windows
How to Browse HEIC Photos on Windows How to Back Up Windows Folders to Memopal
How to Back Up Windows Folders to Memopal How to Format Windows
How to Format Windows How to Install Windows Services
How to Install Windows Services How to Uninstall Windows OS
How to Uninstall Windows OS How to Purchase a Windows Product Key
How to Purchase a Windows Product Key