Instructions for fixing errors without network connection on Chrome browser
The DNS Probe Finished No Internet error, also known as dns_probe_finished_no_internet error, is one of the most common errors when you use Chrome browser to browse the web. The cause of the error may be due to some DNS server problems. To fix this error, you can change the default DNS server to another DNS server like Google or OpenDNS.
However, in some cases the cause of the error may not be a DNS server error. In the article below, Network Administrator will guide you through several ways to fix this error.
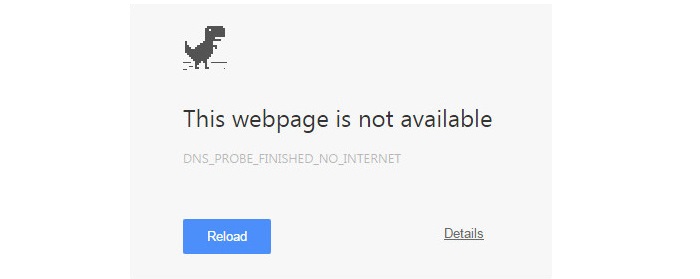
1. Delete history, cache or reinstall Chrome browser
Before proceeding to delete all history, cache or reinstall Chrome browser, you should check again using Firefox, Safari, Opera browser or UC Browser to check for errors is it due to Chrome browser or not.
If you can access the site on other browsers, the cause of the error may be your Chrome browser.
But if you still cannot access the website on other browsers, the cause of the error is not the Chrome browser, in this case you do not need to delete the history and browser cache or reinstall the process Browser.
To clear Chrome browser history and cache, first on Chrome browser, click on the 3 dash line icon in the top right corner, then click Settings .

Next you scroll down under the Settings window, find and select the option Show advanced settings .

Select Clear browsing data .

On the Clear browsing data window, select the options to clear the history, Chrome browser cache, and then click the Clear browsing data button to finish.

2. Change the default DNS Server to DNS Google or OpenDNS
If you have applied the above method and still cannot fix the error, you can apply how to change the default DNS server to DNS Google or OpenDNS.
First click Start and then enter the Network and Sharing Center keyword into the Search frame to open the Network and Sharing Center.

In the Network and Sharing Center window, click Local Area Connection.

On the Local Area Connection window, select Properties to open the Local Area Connection Properties window.
Next on the Local Area Connection Properties window, select Internet Protocol Version 4 (TCP / IPv4) option to change the default DNS server to DNS or OpenDNS.
On the Internet Protocol Version 4 (TCP / IPv4) window, click the option Use the following DNS server addres s and enter Google's DNS address:
- Preferred DNS Server is: 8.8.8.8
- Alternate DNS Server is: 8.8.4.4
If you want to use OpenDNS, you use the address:
- Preferred DNS Server is: 208.67.222.222
- Alternate DNS Server is: 208.67.220.220

Finally refresh the page you want to visit to see if the error has been fixed.
If the error persists, you should check the Windows Firewall or any Firewall program that can block the website you want to visit.
3. Fix dns_probe_finished_no_internet error with Command Prompt
To fix dns_probe_finished_no_internet error with Command Prompt, follow the steps below:
1. Press the Windows + R key combination to call the Run command window, then enter cmd in the Run command window and press Enter to open the Command prompt.
2. On the Command Prompt window, enter netsh winsock reset there and press Enter.
3. Restart your computer.
In addition, you can fix DNS errors with some of the following commands:
1. Open Command Prompt.
2. Enter "ipconfig / release" and press Enter.
3. Enter "ipconfig / renew" and press Enter.
4. Enter "ipconfig / flushdns" and press Enter.
5. Enter "netsh int ip set dns" and press Enter.
6. Enter the "netsh winsock reset" and press Enter.
8. Exit the Command Prompt window and then restart your computer.
4. Start or change Router / Modem settings
Before restarting or changing the router or modem settings, you should check and determine the error range. If the error only appears on Chrome browser and on other browsers such as Firefox, Safari, . without this error, you can skip this step.
However, if all browsers, applications . on your computer cannot connect to the Internet, you should start and reset the router.
Alternatively, you can unplug the router or modem source and wait for about 5 minutes after plugging it back in.
5. Remove programs and web filtering software
If you install and use any program or software to filter the site, you should disable or simply uninstall the programs and software. Sometimes in some cases these software are the cause of blocking the websites you want to visit.
6. Other ways
1. First open Chrome browser, then click on the 3 dash line icon ( top right corner of the screen ), select Settings ( Settings).

2. Next scroll to the bottom of the page, find and select the option Show advanced settings ( Show advanced Settings .).

Next go to Network , click Change proxy settings .

3. At this time, Internet Propeties window appears, here you can select the Connections >> LAN settings tab.

4. On the Local Area Network (LAN) Settings window , proceed to uncheck the Use a proxy server for your LAN option , then click OK to save the settings.

From now on, you can freely use Google Chrome to surf the web.
Refer to some of the following articles:
- Use Google Public DNS to speed up Internet connection
- 10 solutions for troubleshooting DNS Resolution
- Instructions for changing DNS for iPhone, iPad and Android phones
Good luck!
You should read it
- Fix the 'This site can't be reached' error in Chrome browser
- Fix the 'Your connection is not private' error in Chrome browser
- How to fix RESULT_CODE_HUNG error in Google Chrome
- Quick fix error 107 net :: ERR_SSL_PROTOCOL_ERROR: SSL protocol error on Chrome browser
- Quickly fix the 'Your connection was interrupted' error on Chrome
- How to fix when losing Internet connection
- Fix Err-Connection-Refused and Err_Connection_Closed errors on Chrome browser
- How to fix the disconnection error when playing League of Legends on your computer
May be interested
- Instructions for fixing USB connection errors on Windows 10 using Windows USB Troubleshooter
 microsoft has released a tool to help fix usb connection errors on windows 10 called windows usb troubleshooter. it will automatically diagnose and fix some common problems when connecting usb.
microsoft has released a tool to help fix usb connection errors on windows 10 called windows usb troubleshooter. it will automatically diagnose and fix some common problems when connecting usb. - Fix Err-Connection-Refused and Err_Connection_Closed errors on Chrome browser
 sometimes in some cases when you are accessing some web pages on the google chrome browser, you receive a message that some errors such as err_connection_refused, err_connection_closed error and cannot access the page.
sometimes in some cases when you are accessing some web pages on the google chrome browser, you receive a message that some errors such as err_connection_refused, err_connection_closed error and cannot access the page. - How to fix SSL connection errors on Chrome and Firefox
 occasionally, when you access the internet with chrome or firefox, you find that the browser reports an ssl error that does not connect to the internet. you are not sure what this is for? you can refer to the article below to fix this connection error.
occasionally, when you access the internet with chrome or firefox, you find that the browser reports an ssl error that does not connect to the internet. you are not sure what this is for? you can refer to the article below to fix this connection error. - Quick fix Google Chrome Kill Pages errors
 undeniable chrome is currently the most popular web browser today. with an eye-catching interface and high performance, chrome is quite a lot of users love. but like other browsers, during the use of chrome, some errors may occur. one of the common errors is unresponsive page errors, or kill pages errors.
undeniable chrome is currently the most popular web browser today. with an eye-catching interface and high performance, chrome is quite a lot of users love. but like other browsers, during the use of chrome, some errors may occur. one of the common errors is unresponsive page errors, or kill pages errors. - Instructions for fixing memory card errors are corrupted
 in this article, we will show you how to recover images and data from corrupted memory cards. please refer to the article on how to fix corrupted memory card!
in this article, we will show you how to recover images and data from corrupted memory cards. please refer to the article on how to fix corrupted memory card! - Instructions for deleting DNS on Windows
 when surfing the web, a problem can arise whenever a user receives a lot of dns errors or 404 errors in a web browser even though the network connection is still working normally.
when surfing the web, a problem can arise whenever a user receives a lot of dns errors or 404 errors in a web browser even though the network connection is still working normally. - The 'Connected With Limited Access' error in Windows
 when setting up or using a windows computer network, the connected with limited access error message may appear for several reasons.
when setting up or using a windows computer network, the connected with limited access error message may appear for several reasons. - Some troubleshooting tips for internet connection
 the internet has long been an indispensable part of everyone, so internet connection failures are really a disaster. sometimes these problems do not originate from service providers, but from your own computer or connection or modem.
the internet has long been an indispensable part of everyone, so internet connection failures are really a disaster. sometimes these problems do not originate from service providers, but from your own computer or connection or modem. - How to fix the error Err_Connection_Reset in Chrome browser
 although chrome is the most popular browser, it still fails. one of the most common errors is err_connection_reset.
although chrome is the most popular browser, it still fails. one of the most common errors is err_connection_reset. - Err-Connection-Refused error and Err_Connection_Closed error on Chrome
 share solutions to fix err_connection_refused and err_connection_closed errors on google chrome browser.
share solutions to fix err_connection_refused and err_connection_closed errors on google chrome browser.










 Instructions to fix basic errors on Google Chrome
Instructions to fix basic errors on Google Chrome Anti-uninstall extension on Google Chrome, Firefox and Internet Explore
Anti-uninstall extension on Google Chrome, Firefox and Internet Explore Completely disable the extension for maximum browser security
Completely disable the extension for maximum browser security How to block Flash from accelerating Chrome browser
How to block Flash from accelerating Chrome browser The simple way to disable the implicit running of Chrome browser
The simple way to disable the implicit running of Chrome browser How to backup and restore web data with FavBackup
How to backup and restore web data with FavBackup