Round a number in Excel
In the process of applying the calculation formulas in Excel, the results you get are the decimal numbers with the number of digits that appear after the comma are quite many and uneven. You want to round numbers to be easier to handle and calculate, but you don't know what to do yet?
The following article shows you how to round decimal places after commas in Excel.
Step 1: You have data in an Excel file that has a fairly long number of comma-decimal characters when calculating. First, you open the Excel file with data to be rounded.
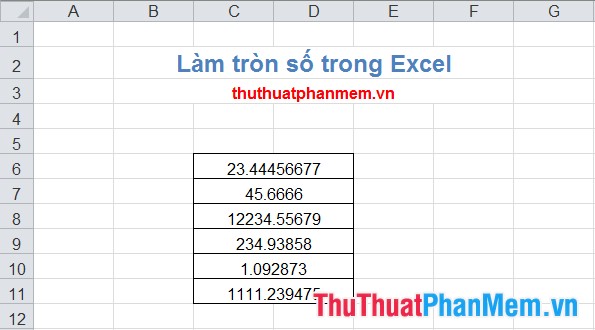
Step 2: Select (highlight) the cells containing the numbers you want to round, then right-click and select Format Cells (or Ctrl + 1 ).
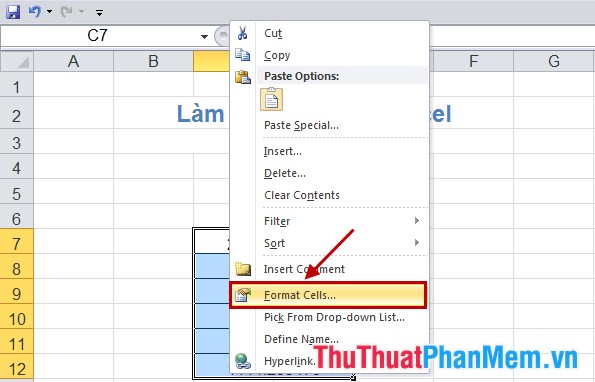
Step 3: The Format Cells dialog box appears , in the Number tab, select Number in Category . Next you enter any number in Decimal places , the number you enter is the number rounded to that decimal place. And click OK .
For example, you enter 2, that is, round to the 2nd decimal.
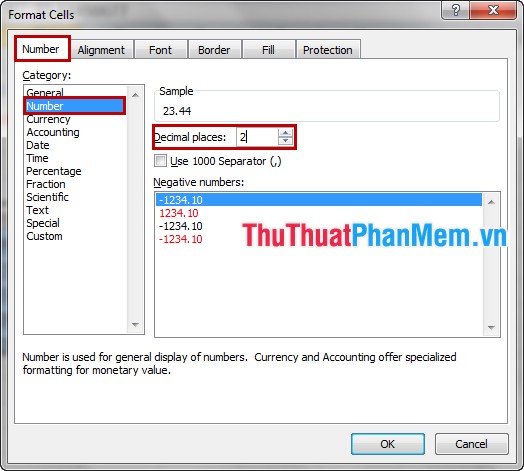
The results after you round up:

With very simple steps, you quickly rounded the decimal after Excel in Excel. You can apply as needed to process data will be simpler. Good luck!
You should read it
May be interested
- 8 ways to number Excel numbers, number Excel numbers with text
 on excel, there is an automatic column numbering feature, users will no longer need to drag cells in order as usual.
on excel, there is an automatic column numbering feature, users will no longer need to drag cells in order as usual. - Guide to full Excel 2016 (Part 8): Learn about Number Formats
 the data in the excel spreadsheet when you perform the import always have the default mode, general format, for excel formats to display and calculate in accordance with the actual data format, you need to set the format for it. join tipsmake.com to learn about number formats in excel 2016!
the data in the excel spreadsheet when you perform the import always have the default mode, general format, for excel formats to display and calculate in accordance with the actual data format, you need to set the format for it. join tipsmake.com to learn about number formats in excel 2016! - Count the number of Saturdays and Sundays in any period in Excel
 instructions to count the number of saturdays and sundays in any period in excel. the following article details how to calculate the number of 7th, sunday or any day in excel in many ways.
instructions to count the number of saturdays and sundays in any period in excel. the following article details how to calculate the number of 7th, sunday or any day in excel in many ways. - How to fix the SUM function doesn't add up in Excel
 in the process of summing with sum in excel, you will encounter some errors such as not jumping the number, not adding the sum. so how to handle this problem?
in the process of summing with sum in excel, you will encounter some errors such as not jumping the number, not adding the sum. so how to handle this problem? - How to calculate the number of days in Excel
 how many days from january 9, 2015 to june 12, 2017? if you can find results within 5 seconds, you are truly a genius. however, this is no longer a problem when you know how to use excel.
how many days from january 9, 2015 to june 12, 2017? if you can find results within 5 seconds, you are truly a genius. however, this is no longer a problem when you know how to use excel. - How to fix columns in Excel
 how to fix columns in excel. for excel spreadsheets that have a large number of columns, you want to freeze the first columns so that when you move the mouse over the column larger than the number of columns displayed in excel, these columns remain the same.
how to fix columns in excel. for excel spreadsheets that have a large number of columns, you want to freeze the first columns so that when you move the mouse over the column larger than the number of columns displayed in excel, these columns remain the same. - How to view Workbook Statistics in Excel
 the workbook statistics feature in excel will help us review all the content that you are using in the data table such as using formulas, forms, viewing the number of words in excel, the number of pages or numbers. special characters.
the workbook statistics feature in excel will help us review all the content that you are using in the data table such as using formulas, forms, viewing the number of words in excel, the number of pages or numbers. special characters. - How to automatically number columns in Excel quickly and simply
 numbering columns in excel makes it easier to manage data, especially for tables with hundreds of rows. there are many ways to automatically number columns, from dragging with the mouse to using excel formulas and functions. in this article, we will learn the most optimal methods.
numbering columns in excel makes it easier to manage data, especially for tables with hundreds of rows. there are many ways to automatically number columns, from dragging with the mouse to using excel formulas and functions. in this article, we will learn the most optimal methods. - Ways to round numbers in Excel
 to round numbers in excel, we can use different functions, with different rounding types.
to round numbers in excel, we can use different functions, with different rounding types. - Round function, how to use rounded functions in Excel
 the round function in excel will help the user round the number to a number of predefined words, making the worksheet more scientific.
the round function in excel will help the user round the number to a number of predefined words, making the worksheet more scientific.










 How to draw pictures and diagrams in Word
How to draw pictures and diagrams in Word How to split 1 cell into 2 cells in Excel - Split cells in Excel
How to split 1 cell into 2 cells in Excel - Split cells in Excel Attach document to word file - Attach file in word
Attach document to word file - Attach file in word Presentation of beautiful Word documents - Presentation beautifully in Word
Presentation of beautiful Word documents - Presentation beautifully in Word Delete a Table in Word - Delete a Table in Word
Delete a Table in Word - Delete a Table in Word How to use comments, notes (comments) in Word
How to use comments, notes (comments) in Word