How to number pages in Excel very quickly and easily
The article below will guide you how to number pages in Excel.
1. How to number Excel pages from Page Setup
Step 1:
At the Excel interface, click on the Page Layout tab and then click on the arrow in the right corner in this settings group.
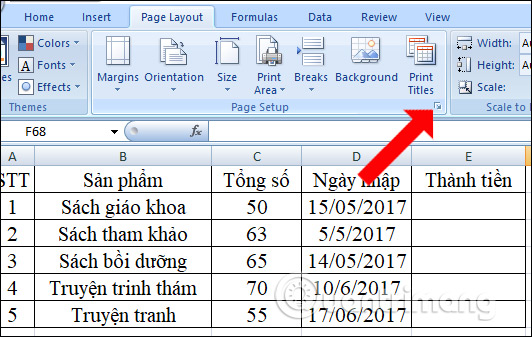
Step 2:
The Page Setup dialog box appears, click on the Header/Footer tab . Here users can choose to insert Excel page numbers at the top of the page, by clicking Custome Header. If you want to insert at the bottom of the page, click Customer Footer. Here I choose to insert at the bottom of the footer, so click Customer Footer .

Step 3:
The Footer dialog box appears. You will have 3 locations to place page numbers including Left section (left), Center section (middle), Right section (right). If you want to place the page number position, place the mouse cursor there and then click the Insert Page Number icon as shown below.

Step 4:
Immediately appears &[Page] in the position we selected before, click OK to complete.

Step 5:
Click OK to close the Page Setup interface. Now to check whether the page number has been inserted into Excel or not, click the Office icon on the interface and then select Print > Print Review .

Users will see page numbers appear in the document interface.

2. How to number Excel pages from any number
When numbering pages from any number, you can choose the sequential number you want for the page numbers. It is not required to number pages from number 1 because you can skip the introduction page, for example.
You also access Page Setup and in the First page number section, enter the page number you want to fill in.
We refer to the article How to number Excel pages from any number to know how to do it.

3. Number Excel pages using Excel Header/Footer
Inserting Header in Excel or inserting Footer in Excel is also very familiar to us. And in addition to adding information for Header and Footer, you can immediately insert page numbers.
Step 1:
On the Excel page, click Insert then look at the Text group and select Header/Footer .

Step 2:
Next click Page Number to insert the page number as shown below.

Step 3:
Immediately after that, choose the location where you want to place the page number and the page number will display in the Excel page.

4. Instructions for inserting page numbers in 1/2 style in Excel
Inserting page numbers in Excel 1/2 style applies to pages with the same content in 1/2 and 2/2 styles.
We will use the 1/2 page numbering character in Excel to set up.
You will click on the Insert Page Number icon and the / icon then click on the Insert Number of Pages icon .
Follow detailed instructions in the Instructions for numbering pages 1/2 on Excel.

5. Number Excel pages via View mode
This is also how to number Excel pages via Page Layout, but you access it from View mode. You will then see the option to number pages at the top or footer.

Then we can also choose the position to insert the page number we want to use.

Video tutorial on inserting page numbers in Excel
You should read it
- How to fix the SUM function doesn't add up in Excel
- Guidance on how to align Excel correctly
- How to keep Excel and Excel columns fixed?
- What is ### error in Excel? how to fix ### error in Excel
- How to display 0 in front of a number in Excel
- Instructions for searching and replacing in Excel tables
- MS Excel 2007 - Lesson 2: Customizing in Excel
- 3 ways down the line in Excel, line break, down row in 1 Excel cell
May be interested
- How to view Workbook Statistics in Excel
 the workbook statistics feature in excel will help us review all the content that you are using in the data table such as using formulas, forms, viewing the number of words in excel, the number of pages or numbers. special characters.
the workbook statistics feature in excel will help us review all the content that you are using in the data table such as using formulas, forms, viewing the number of words in excel, the number of pages or numbers. special characters. - How to print parity pages in Excel
 printing parity pages in excel will not be as simple as printing parity in word because it does not have odd pages or even pages functionality. so to make a parity page print in excel, we need to follow a different method. before you can even print odd pages in excel, you need to check the page numbering
printing parity pages in excel will not be as simple as printing parity in word because it does not have odd pages or even pages functionality. so to make a parity page print in excel, we need to follow a different method. before you can even print odd pages in excel, you need to check the page numbering - How to style pages symmetrically on Word
 symmetrical page numbering in word is basically the same as when you numbered pages on word, but will choose symmetrical mode.
symmetrical page numbering in word is basically the same as when you numbered pages on word, but will choose symmetrical mode. - How to delete dots in a series of numbers on Excel
 to quickly remove the dot in the numeric sequence in excel, we can use the search or use function in excel.
to quickly remove the dot in the numeric sequence in excel, we can use the search or use function in excel. - How to number pages without first page in WPS Office
 when editing documents using docs in wps office, many people want to number pages from the second page, skipping the cover page or table of contents. if you do not know how to do it, the following article from tipsmake.com will guide you in detail on how to number pages skipping the first page in wps office.
when editing documents using docs in wps office, many people want to number pages from the second page, skipping the cover page or table of contents. if you do not know how to do it, the following article from tipsmake.com will guide you in detail on how to number pages skipping the first page in wps office. - Number pages in Word 2013, insert page numbers automatically
 to number pages on word 2013, we also perform the same operation as when numbering pages on word 2007, or numbering pages on 2010.
to number pages on word 2013, we also perform the same operation as when numbering pages on word 2007, or numbering pages on 2010. - How to number pages in WPS Office
 wps office is a lightweight, convenient office suite, especially with the docs application that fully supports editing features. if you are looking for a way to number pages in wps office, let's explore the detailed instructions below with tipsmake.com.
wps office is a lightweight, convenient office suite, especially with the docs application that fully supports editing features. if you are looking for a way to number pages in wps office, let's explore the detailed instructions below with tipsmake.com. - How to automatically number columns in Excel quickly and simply
 numbering columns in excel makes it easier to manage data, especially for tables with hundreds of rows. there are many ways to automatically number columns, from dragging with the mouse to using excel formulas and functions. in this article, we will learn the most optimal methods.
numbering columns in excel makes it easier to manage data, especially for tables with hundreds of rows. there are many ways to automatically number columns, from dragging with the mouse to using excel formulas and functions. in this article, we will learn the most optimal methods. - How to calculate the number of days between two time points extremely quickly using Excel
 calculating the number of days between two dates in excel is not difficult. here is a super fast way to calculate the number of days between two dates in excel that you cannot ignore.
calculating the number of days between two dates in excel is not difficult. here is a super fast way to calculate the number of days between two dates in excel that you cannot ignore. - How to change worksheet size in Excel
 excel has settings for you to resize the spreadsheet, adjusting it to display all columns and rows on the same page. or if needed, users can also adjust the number of printed pages displayed for preview before printing.
excel has settings for you to resize the spreadsheet, adjusting it to display all columns and rows on the same page. or if needed, users can also adjust the number of printed pages displayed for preview before printing.










 How to manage saved passwords on Microsoft Edge: View, delete, edit, export
How to manage saved passwords on Microsoft Edge: View, delete, edit, export Top 5 best Visual Voicemail applications in 2024
Top 5 best Visual Voicemail applications in 2024 How to connect Bluetooth headphones to computers and laptops 2024
How to connect Bluetooth headphones to computers and laptops 2024 The 5 best microSD cards for Steam Deck
The 5 best microSD cards for Steam Deck 5 tools that should be on Quick Access Toolbar Word
5 tools that should be on Quick Access Toolbar Word Quickly fix the error 'This site can't be reached' on Chrome
Quickly fix the error 'This site can't be reached' on Chrome