5 tools that should be on Quick Access Toolbar Word
Word has a lot of tools for word processing, and navigating to those tools requires several mouse clicks. Below are 5 tools that should be on Quick Access Toolbar Word
1. Word paste text tool
If you often copy text from another source, you may encounter inconsistent fonts, colors, and sizes because of different formats. So add Word's Paste Keep Text Only tool to the Quick Access bar as shown below to remove text formatting.
Step 1:
Click on the triangle icon in Quick Access Toolbar and select More Command .
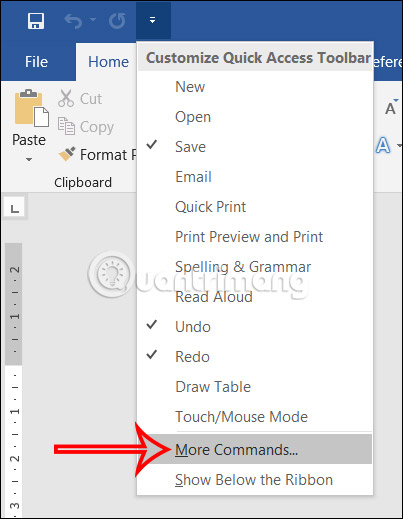
Step 2:
Switch to the new interface, click on the All Commands group and then find the Paste and Keep Text Only tool . Click on the tool and then select Add to add it to the Quick Access Toolbar in Word.

As a result, we will see the Paste Keep Text Only icon on the Quick Access Toolbar Word as shown.
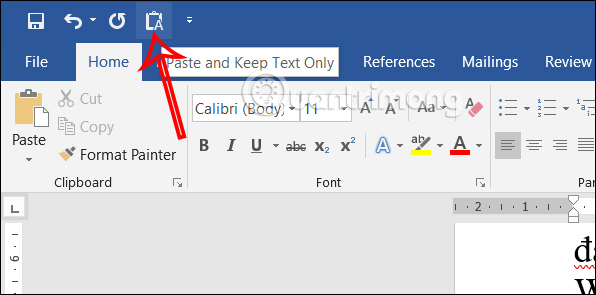
2. Hide or show the icon ¶
The ¶ symbol is used to quickly check page separators and paragraph structure, determining whether you accidentally have two spaces in your document.

This icon will not display when we print the document, but only when you check it. When you click the ¶ icon in the Quick Access Toolbar, the separator icon will display in the Word document.
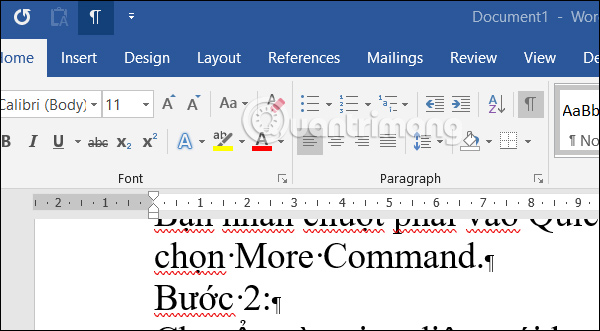
3. Macro button in Word
Word allows you to add personalized Macro buttons to the Quick Access Toolbar to make command execution easier. After you have recorded a macro in Word , open the Quick Access Toolbar editing interface and select the Macro group to add to the Quick Access Word bar.

4. List creation tool in Word
With the addition of a list creation tool in Word, you can easily choose whether to create a list in number or bullet form. You can choose to add number or dot format to the Quick Access Toolbar in Word.
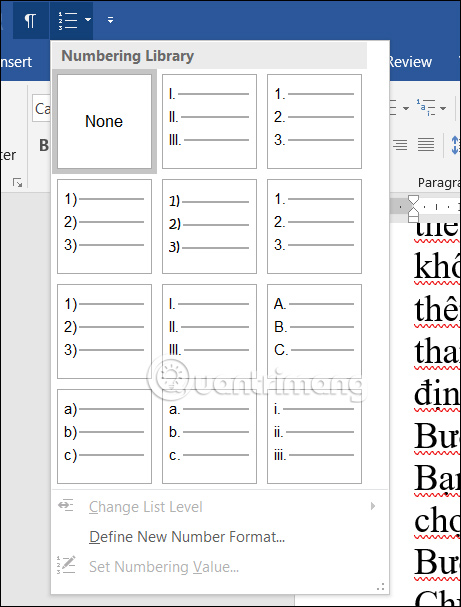
5. Text Style tool in Word
Text Style accessed from the Quick Access Toolbar will quickly select the font style for the content without us having to switch back and forth between tabs.
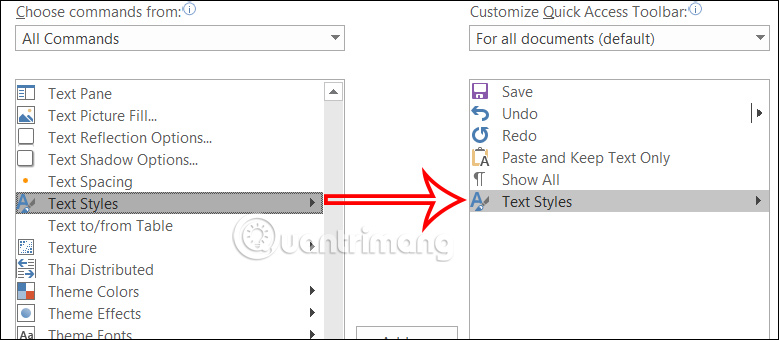
When you click on the Text Style tool in the Quick Access bar, there will also be many options such as adding a new Style, deleting Style formatting, and applying Style to all.

Adjust additional tools in Quick Access Toolbar Word
After you have added the tools to the Quick Access Toolbar Word, you can rearrange the order of use as you like. We use the up and down arrow icons to control the display position.

To reset the Quick Access Toolbar in Word to the default, first click the Reset button , then select Reset only Quick Access Toolbar to reset only the Quick Access bar.

You should read it
- 6 access should be on Quick Access Toolbar Excel
- How to create AutoText in Word
- Display the full file path in the Quick Access toolbar
- Quickly identify file locations in Word 2013
- Add features to the Quick Access Toolbar of Office 2007
- How to show hidden Quick Access Toolbar in Excel
- Create a quick access key in the Quick Access section in Excel
- How to create Macros in Word 2007
May be interested
- How to create Macros in Word 2007
 macros are advanced features, which can speed up editing or formatting that you can execute regularly in a word document. they record the sequence of choices you choose so that a series of actions can be completed in one step.
macros are advanced features, which can speed up editing or formatting that you can execute regularly in a word document. they record the sequence of choices you choose so that a series of actions can be completed in one step. - 5 install Microsoft Word you should customize
 word offers many built-in and default settings to help you create the right kind of document, whether it is professional reporting for business or administrative documents.
word offers many built-in and default settings to help you create the right kind of document, whether it is professional reporting for business or administrative documents. - How to Add a Button to a Macro
 a prerecorded macro, saved to the macros library, can be assigned to a button in the microsoft office quick access toolbar. when a macro has been assigned to a button in the quick access toolbar, you can 'run' or execute the macro by...
a prerecorded macro, saved to the macros library, can be assigned to a button in the microsoft office quick access toolbar. when a macro has been assigned to a button in the quick access toolbar, you can 'run' or execute the macro by... - Hide the Ribbon toolbar in Word 2013
 the microsoft office ribbon toolbar is quite useful, making it easy for users to access and access features. the point is that ribbon takes up a lot of space on the screen, making it difficult for you to process documents.
the microsoft office ribbon toolbar is quite useful, making it easy for users to access and access features. the point is that ribbon takes up a lot of space on the screen, making it difficult for you to process documents. - Backup and restore Office 2010 Ribbon toolbar
 microsoft office 2010 version allows users to easily customize and change the ribbon toolbar and quick access toolbar, through which we can quickly group and categorize commands or functions together ...
microsoft office 2010 version allows users to easily customize and change the ribbon toolbar and quick access toolbar, through which we can quickly group and categorize commands or functions together ... - How to hide and show the Ribbon toolbar in Word and Excel
 how to hide and show the ribbon toolbar in word and excel. starting from ms office 2007 onwards, microsoft supports users to work with a more intuitive interface with the ribbon toolbar.
how to hide and show the ribbon toolbar in word and excel. starting from ms office 2007 onwards, microsoft supports users to work with a more intuitive interface with the ribbon toolbar. - How to change the Quick Access icon on File Explorer Windows 10
 quick access is a new folder on file explorer windows 10. that's where explorer opens by default instead of opening on this pc. quick access displays recent files and folders. you can also pin locations of other items inside quick access.
quick access is a new folder on file explorer windows 10. that's where explorer opens by default instead of opening on this pc. quick access displays recent files and folders. you can also pin locations of other items inside quick access. - How to find the position of an open Word file - Display the location of the open file in Word
 the following article shows you how to quickly locate the current file in word 2013 with the quick access toolbar.
the following article shows you how to quickly locate the current file in word 2013 with the quick access toolbar. - Get familiar with Acccess 2016 interface and basic operations
 if you have used access 2013 or 2010 you will be familiar with the access 2016 interface: ribbon ribbon and quick access toolbar (providing commands to perform common tasks in access) as well as file menu.
if you have used access 2013 or 2010 you will be familiar with the access 2016 interface: ribbon ribbon and quick access toolbar (providing commands to perform common tasks in access) as well as file menu. - New feature in Google Toolbar 5 for IE
 google's browser toolbar has become a trusted friend of many people for years. this toolbar blocks pop-ups and gives you easy access to 90 different search engines. last week google released the latest upgrade to google toolbar 5 for internet explorer. this article will explore the new features that t
google's browser toolbar has become a trusted friend of many people for years. this toolbar blocks pop-ups and gives you easy access to 90 different search engines. last week google released the latest upgrade to google toolbar 5 for internet explorer. this article will explore the new features that t









 Quickly fix the error 'This site can't be reached' on Chrome
Quickly fix the error 'This site can't be reached' on Chrome What is the use of the shortcut Ctrl + Z on Windows? Definitely more than you think
What is the use of the shortcut Ctrl + Z on Windows? Definitely more than you think How to fix black screen error on iPhone
How to fix black screen error on iPhone How to set up a motion detection webcam in Ubuntu
How to set up a motion detection webcam in Ubuntu The biggest disadvantages when replacing MacBook with iPad Pro
The biggest disadvantages when replacing MacBook with iPad Pro Canva Pro features make subscribing worth it
Canva Pro features make subscribing worth it