Quickly fix the error 'This site can't be reached' on Chrome
If you are a Windows user, when you encounter the error "This site can't be reached" on Chrome browser, you will probably immediately think about losing your network connection and immediately apply the solution. Fix network loss error with troubleshooter. However, troubleshooting with this solution only focuses on scanning basic problems such as the connection between the server and the computer, but does not check DNS issues to actually solve the problem.
In the article below, Network Administrator will guide you through 4 ways to fix the error "This site can't be reached" on Chrome browser.
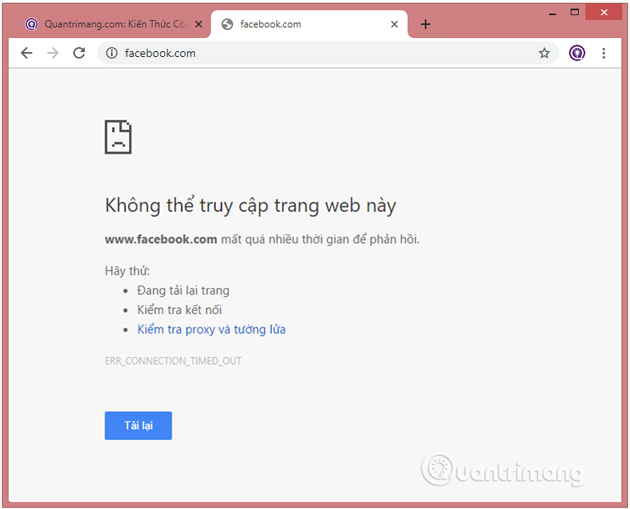
1. Restart DNS client
Follow the steps below to start DNS Client :
Step 1: Press the Windows + R key combination to open the Run command window, then enter services.msc there and press Enter to open the Services window.

Step 2 : On the Services window , scroll down to find the item named DNS client.
Step 3 : Right-click on DNS client and select Restart.

Step 4 : At this point, your DNS client will restart. After restarting, check to see if the error still exists.
2. Change IPv4 DNS address
Step 1: Right-click the network icon in the system tray and then click Open Network and Sharing Center .
Step 2 : On the Network and Sharing Center window , click on the network you are connecting to, select Properties.

Step 3: On the Wifi Properties window , find and click Internet Protocol Version 4 (TCP/IP) , then click Properties.

Step 4 : Check Use the following DNS server addresses.
Step 5 : Enter the address below into the Preferred DNS server and Alternate DNS server boxes respectively:
Preferred DNS Server: 8.8.8.8 Alternate DNS Server: 8.8.4.4 
Step 6 : Check Validate settings upon exit , then click OK and close the window.
Step 7 : Finally check to see if the error still exists or not.
In addition, readers can learn more about how to change DNS usage to surf the web faster here.
3. Reset TCP/IP
Step 1: Right-click the Start button in the bottom left corner of the screen, click Command Prompt (Admin).
Or another way is to press the Windows + X key combination , then click Command Prompt (Admin).

Step 2: On the Command Prompt window , enter each of the following commands one by one::
ipconfig /release ipconfig /all ipconfig /flushdns ipconfig /renew netsh int ip set dns netsh winsock resetStep 3: After executing the commands, restart your computer and check to see if the error still appears.
4. Run Network Troubleshooter to troubleshoot network problems
Step 1: Press the Windows + R key combination to open the Run dialog box .
Step 2: Enter inetcpl.cpl into the Run command window and press Enter.

Step 3: Right click on the Wifi Connection you are using and select Diagnose .

Step 4: Let the Network Troubleshooter run and if it says DHCP is not enabled for "Wireless Network Connection" , perform the following steps to fix the error.

Step 5: Click Next to fix the error, then click Try This Repairs as an Administrator.
Step 6: On the next prompt window, click Apply this Fix.
Step 7: Restart the computer to apply the changes and check if the "This site can't be reached" error still persists or not.
5. Check the Automatically detect settings option
Step 1: Go to the Internet Options menu in Control Panel.

Step 2: On the next window, select the Connections tab and then click on LAN Settings .

Step 3: Select Automatically Detect Settings then click OK.

Step 4: Make sure Use a Proxy Server for your LAN is not selected. If it is selected, uncheck it.
6. Clear DNS cache (flush DNS cache)
Step 1 : Go to Start, enter the phrase cmd in the search bar to find Command Prompt.

Step 2 : On the Command Prompt window , enter the command below and press Enter:
ipconfig /flushdns 
Step 3 : This command will clear the Windows DNS cache and fix DNS errors (if any).
Finally check to see if the error persists or not.
7. Disable Experimental Quic Protocol
Step 1 : Open Chrome browser on your computer.
Step 2 : Next enter chrome://flags in the browser URL address bar and press Enter .
Now the screen displays the available Experiments list window.
Step 3 : Next find the Experimental QUIC Protocol section and click on the Disabled option from the drop-down menu .

Step 4 : Finally click the Relaunch Now button to apply the changes.

8. DNS Prefetching
Step 1 : Open the Chrome browser on your computer, then enter chrome://settings/ in the address bar and press Enter to open the Chrome Settings window .
Step 2 : Scroll down to the Settings window , find and select the option named Advanced to display advanced settings on the Chrome browser.

Step 3 : Next find and enable the option called " Preload pages for faster searching and browsing ". Choosing this setting will improve web loading times.

9. Specific site can't be reached error
In some cases, some websites fail to load and display errors. To fix this error:
Step 1 : Open the Command Prompt window by right-clicking the Start button , then selecting Command Prompt from the Power User Menu.

Step 2 : On the Command Prompt window , enter the command below and press Enter :
tracert www.sitename.com 
Note: In the above command, replace www.sitename.com with the address of the website where you encountered a loading error.
Step 3 : If the ping is still running, but the website cannot be accessed, you need to immediately contact your Internet service provider (ISP).
10. Reset Google Chrome settings
Step 1: Enter chrome://flags/ into the Chrome browser address bar and press Enter.
Step 2: On the next window, find and click the Reset all to default button in the right corner of the screen and restart your Chrome browser.

Step 3: Finally, restart the browser to apply the changes and check if the "This site can't be reached" error still persists or not.
11. Reinstall Chrome browser
Step 1: Access Control Panel, then find and click Uninstall a program and then uninstall Chrome browser from your computer.

Step 2: Navigate to the following path and delete everything in the folder.
C:Users%your_name%AppDataLocalGoogle 
Step 3: Download the latest version of Chrome browser to your device and install.
Step 4: Restart your computer, then reopen Chrome browser to see if the error persists.
Refer to some more articles below:
Good luck!
You should read it
- How to fix the error site can't be reached on the Google Chrome browser
- Correct the 'The default gateway is not available' error on Windows 10
- Create a Site-to-site VPN on ISA 2006 (Part 6)
- Instructions for setting up a VPN site to site model on Cisco ASA systems
- How to fix 503 Service Unavailable error
- How to fix the error can not access a certain website
- Access remote VPN client via Site to Site VPN
- Error Error 404 comes out from room 404?
May be interested
- How to view all bookmarked pages on Chrome browser
 while browsing the web on chrome or firefox, you can bookmark any web page you want to use and quickly access it and save it from searching the site again in the next time.
while browsing the web on chrome or firefox, you can bookmark any web page you want to use and quickly access it and save it from searching the site again in the next time. - Quick fix error 107 net :: ERR_SSL_PROTOCOL_ERROR: SSL protocol error on Chrome browser
 recently, many users of chrome browser reflect that in the process of logging in gmail, facebook, twitter or linkedin, an error message appears on the screen: an ssl connection error. không thể tạo một kết nối kết nối đến máy phục vụ. có thể là một vấn đề với máy phục vụ hoặc nó cần thiết yêu cầu xác thực máy phục vụ mà bạn không có. error 107 (net :: err_ssl_protocol_error): error ssl protocol.
recently, many users of chrome browser reflect that in the process of logging in gmail, facebook, twitter or linkedin, an error message appears on the screen: an ssl connection error. không thể tạo một kết nối kết nối đến máy phục vụ. có thể là một vấn đề với máy phục vụ hoặc nó cần thiết yêu cầu xác thực máy phục vụ mà bạn không có. error 107 (net :: err_ssl_protocol_error): error ssl protocol. - Correct the 'The default gateway is not available' error on Windows 10
 after upgrading to windows 10 and using it, many users reflect that they often encounter the error 'the default gateway is not available' and cannot access the internet. as for the cause of the error, there are many reasons. in the following article, network administrator will introduce and guide you to some solutions to overcome this error.
after upgrading to windows 10 and using it, many users reflect that they often encounter the error 'the default gateway is not available' and cannot access the internet. as for the cause of the error, there are many reasons. in the following article, network administrator will introduce and guide you to some solutions to overcome this error. - Chrome will also display an error code, similar to Windows 'blue screen of death'
 google chrome will also support displaying error codes, similar to the familiar ones you've seen on windows crash notification pages.
google chrome will also support displaying error codes, similar to the familiar ones you've seen on windows crash notification pages. - How to quickly open web pages from new tabs on Chrome
 quickey utility on chrome will help you quickly open a specific website immediately with one click on the keyboard with the character set in the new tab.
quickey utility on chrome will help you quickly open a specific website immediately with one click on the keyboard with the character set in the new tab. - 6 ways to fix the error 'This site can't provide a secure connection'
 this error is often difficult to identify. the cause can vary from a secure sockets layer (ssl) misconfiguration to incorrect date and time settings.
this error is often difficult to identify. the cause can vary from a secure sockets layer (ssl) misconfiguration to incorrect date and time settings. - 5 solutions to fix 'DNS_Probe_Finished_Bad_Config' error in Chrome browser
 dns_probe_finished_bad_config error and dns_probe_finished_nxdomain error are dns configuration errors. if this error occurs, dns (domain name system) cannot access the website you requested.
dns_probe_finished_bad_config error and dns_probe_finished_nxdomain error are dns configuration errors. if this error occurs, dns (domain name system) cannot access the website you requested. - How to fix the error can not save, download photos from Chrome to your computer
 can't load images on google chrome browser? please refer to this article to find out how to fix it!
can't load images on google chrome browser? please refer to this article to find out how to fix it! - Google promises to give priority to quickly fix Chrome's battery drain error
 after being told by forbes magazine about the problem of costing the laptop battery of chrome browser, google made a formal announcement and promised to fix the bug in upcoming versions.
after being told by forbes magazine about the problem of costing the laptop battery of chrome browser, google made a formal announcement and promised to fix the bug in upcoming versions. - Fix the abrupt Flash Player error on Google Chrome
 google chrome is the default browser for many users because it is easy to use and has many features. however, there are some errors on google chrome that users cannot find a way to fix. one of the problems is that the flash player is suddenly stopped for unknown reasons. this happens when you are playing a video that requires shockwave flash player.
google chrome is the default browser for many users because it is easy to use and has many features. however, there are some errors on google chrome that users cannot find a way to fix. one of the problems is that the flash player is suddenly stopped for unknown reasons. this happens when you are playing a video that requires shockwave flash player.










 What is the use of the shortcut Ctrl + Z on Windows? Definitely more than you think
What is the use of the shortcut Ctrl + Z on Windows? Definitely more than you think How to fix black screen error on iPhone
How to fix black screen error on iPhone How to set up a motion detection webcam in Ubuntu
How to set up a motion detection webcam in Ubuntu The biggest disadvantages when replacing MacBook with iPad Pro
The biggest disadvantages when replacing MacBook with iPad Pro Canva Pro features make subscribing worth it
Canva Pro features make subscribing worth it How to stream PS5 gameplay to Discord (using PS Remote Play)
How to stream PS5 gameplay to Discord (using PS Remote Play)