How to manage saved passwords on Microsoft Edge: View, delete, edit, export
The new Microsoft Edge has a built-in feature to store and synchronize accounts and passwords on all devices using the same Microsoft account. If you have your passwords saved on Microsoft Edge, you won't need to worry about signing in to your favorite websites anymore.
Add password to Microsoft Edge
To add a password to Edge, do the following:
Step 1: Log in/register to the website that needs to save the password on Edge
Step 2: Click Save when asked if you want to save the password. If you don't see the pop-up appear, click the key icon in the right corner of the toolbar, before the bookmark icon.
If you select the Never button , Microsoft will never ask again during future logins.
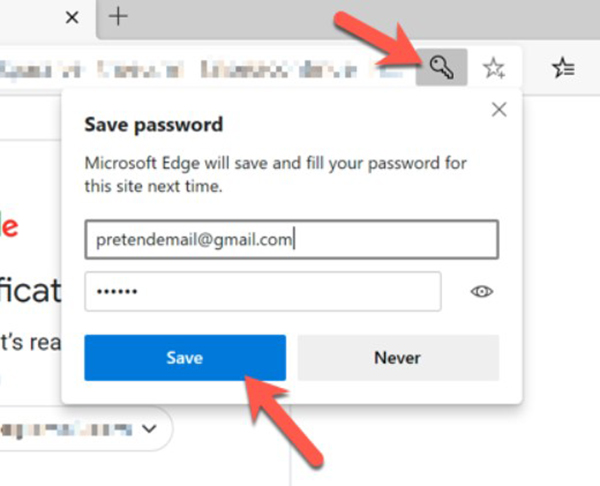
Manage passwords on Microsoft Edge
You can change or delete any saved passwords from the Microsoft Edge Settings menu.
1. In the Edge window, select the three dots icon in the right corner of the screen > Settings .

2. In the Profiles tab > select Passwords to view saved passwords in the current user account.

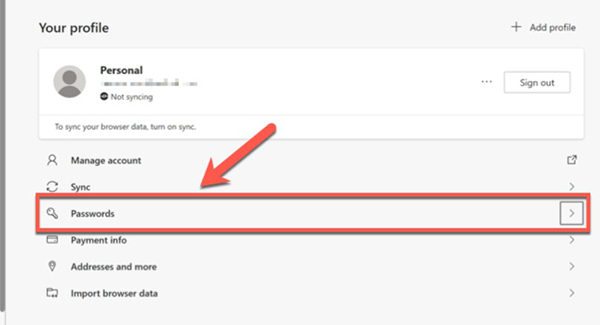
Here, you will see a list of saved passwords (in the Saved Passwords section ). You can reset the password management configuration on Microsoft, including the automatic sign-in option in saved sites.
Edit saved passwords on Edge
The list of saved passwords will be in the Saved Passwords section of the Passwords menu . To edit a saved password, select the three dots icon then click Details .

Here, the Password Details dialog box will appear so you can change the URL, username and password. Edit the details and select Done to save.

Delete saved passwords on Edge
If you want to delete a saved password in Microsoft Edge, click the three dots icon in the Saved Passwords section > select Delete . That user account will be deleted immediately.

If you regret it, select Undo in the warning dialog box in the right corner of the Edge window to cancel deletion. However, you only have a few seconds to undo, so make sure you want to remove the password before doing so.
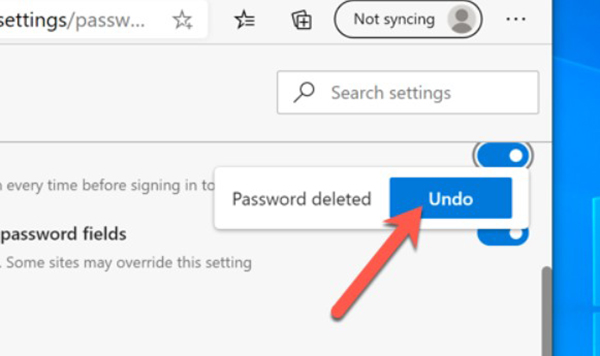
Export saved passwords on Edge to CSV
If you're switching to another web browser, or using a dedicated third-party password manager, it's best to export and delete all passwords saved in Edge.
All you have to do is export your Edge saved login data into a CSV file, and then import the same file into dedicated password management tools. Tools like 1Password, LastPass or Bitwarden. all allow you to easily enter passwords this way.
( Warning: This CSV file is not encrypted and it will contain all of your usernames and passwords in plain text format. So make sure you can keep it completely secure ).
1. Open Edge > click the three dots icon. in the top right corner.

2. Click on the ' Settings ' option.
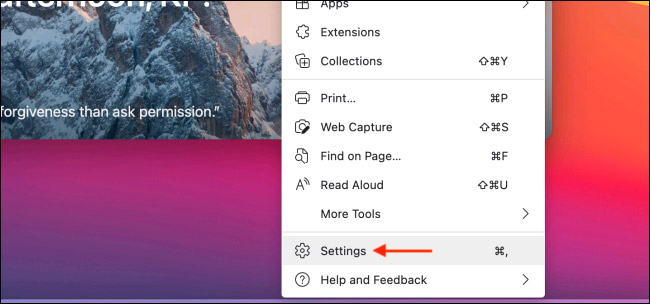
3. The Settings interface will open, in the ' Profile ' section, select the ' Passwords ' option.

4. From the ' Saved Passwords ' section, click on the three-dot menu icon and select the ' Export Passwords ' option.

5. Click the " Export Passwords " option in the pop-up message to confirm.
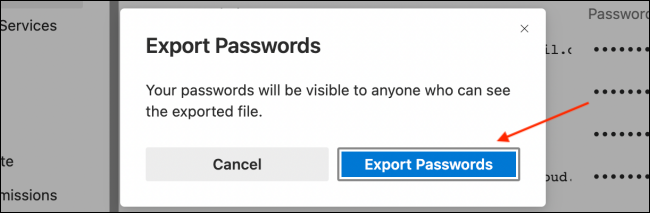
6. If prompted, enter your computer login password.
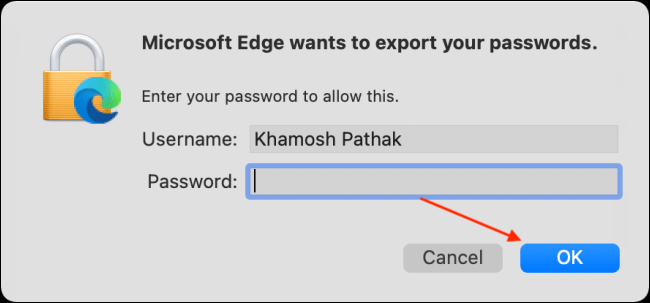
7. Name and choose a location to save the CSV file, then click the ' Save ' button. Microsoft Edge will immediately export and save the CSV file to the location you selected.
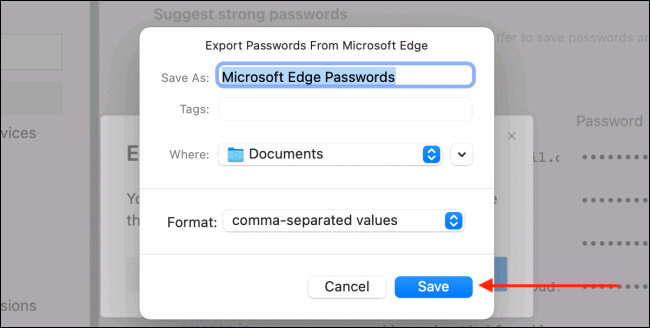
Delete all saved passwords in Microsoft Edge
To delete all saved passwords in Edge, follow the steps below:
1. Open Edge's settings by clicking on the three-dot icon on the right side of the Edge toolbar and selecting the ' Settings ' option.
2. Select the ' Privacy, Search, and Services ' tab on the left
3. In the right window, scroll down to find ' Clear Browsing Data ' > ' Choose What to Clear '.

4. From the " Time Range ' menu, select the " All Time " option and check the box next to the " Passwords " option.
5. Click the ' Clear Now ' button.

Reset the Microsoft Edge password saving system
By default, Microsoft Edge will automatically ask you to save your password. If you want to turn this feature off, select the slider next to the Offer to Save Passwords option .

Even though the request dialog box is disabled, you can still select the security key icon in the address bar to save the password manually.
If Microsoft Edge recognizes a saved website, it will use the saved password details to log you in automatically. To turn off this feature, slide the slider next to the Sign In Automatically option .

As part of its security features, Edge also automatically hides when you type your password online. To check if the password is correct, select the eye icon to display it.
If you want to hide the eye icon in the password field, slide the Show the Reveal password button in password field slider to turn off this feature.

You should read it
- Fix Microsoft Edge using RAM on Windows 10
- Microsoft Edge is about to add a series of features to support remote work and enhance security
- Microsoft Edge is about to integrate YouTube with the Discover feature, promising many interesting experiences
- Manage and delete browsing data on Microsoft Edge
- How to allow Pop-Up window to be displayed in Microsoft Edge
- New Edge is very similar to Chrome, so is there any reason to switch from Chrome to Edge?
- Microsoft encourages users to develop extensions for Edge Chromium
- Edge Chromium is adding many useful new features
May be interested
- Steps to view saved passwords in Safari on Mac
 so how do you review your saved password vault in safari on your mac? as well as manually updating or deleting them?
so how do you review your saved password vault in safari on your mac? as well as manually updating or deleting them? - Manage and delete browsing data on Microsoft Edge
 microsoft's edge browser for windows stores a significant amount of data on the device's hard drive, from the records of previously visited web pages, to frequently used passwords. to access email, bank website, etc.
microsoft's edge browser for windows stores a significant amount of data on the device's hard drive, from the records of previously visited web pages, to frequently used passwords. to access email, bank website, etc. - Instructions for viewing saved passwords on Bchrome
 in the previous article, network administrator showed you how to view saved passwords on chrome, firefox and coc coc browsers. today, we will continue to share with you how to view passwords on bchrome, the browser is increasingly used by many people with unique and useful features. please consult with us.
in the previous article, network administrator showed you how to view saved passwords on chrome, firefox and coc coc browsers. today, we will continue to share with you how to view passwords on bchrome, the browser is increasingly used by many people with unique and useful features. please consult with us. - Microsoft Authenticator no longer saves your passwords: Export them now!
 autofill is a lifesaver — until it isn't. microsoft authenticator will soon stop saving your passwords, which means it's time to switch to edge or a better alternative.
autofill is a lifesaver — until it isn't. microsoft authenticator will soon stop saving your passwords, which means it's time to switch to edge or a better alternative. - How to view and delete saved passwords on Firefox, Chrome, Coc Coc
 how to view and delete passwords saved on firefox, chrome, coc coc details with photos.
how to view and delete passwords saved on firefox, chrome, coc coc details with photos. - How to view saved passwords on Chrome
 how to view saved passwords on chrome. if you have used the chorme browser and saved your password on it, there will be a simpler way to retrieve your password. let's tipsmake.com go find out how to view the password saved on chorme offline
how to view saved passwords on chrome. if you have used the chorme browser and saved your password on it, there will be a simpler way to retrieve your password. let's tipsmake.com go find out how to view the password saved on chorme offline - How to backup passwords on Chrome iPhone
 on google chrome ios has a feature to extract passwords into csv files, making it easier for users to manage their passwords.
on google chrome ios has a feature to extract passwords into csv files, making it easier for users to manage their passwords. - How to find and view saved passwords on Mac
 saving passwords is helpful , especially if you often use very long, highly secure passwords for your accounts, but sometimes you forget them.
saving passwords is helpful , especially if you often use very long, highly secure passwords for your accounts, but sometimes you forget them. - How to view Wifi passwords saved on Windows 10
 how to view wifi passwords saved on windows 10. in some cases after our computer is connected to a wireless network, we forget what its password is, so review the password. wifi saved on the computer is essential
how to view wifi passwords saved on windows 10. in some cases after our computer is connected to a wireless network, we forget what its password is, so review the password. wifi saved on the computer is essential - How to view saved wifi passwords on Android
 suppose for some reason that you need to see the wifi password saved on your android device, for example to retrieve the password and use it on a laptop, but do not know how to do it? so, please refer to the below tipsmake article to find out details.
suppose for some reason that you need to see the wifi password saved on your android device, for example to retrieve the password and use it on a laptop, but do not know how to do it? so, please refer to the below tipsmake article to find out details.










 Top 5 best Visual Voicemail applications in 2024
Top 5 best Visual Voicemail applications in 2024 How to connect Bluetooth headphones to computers and laptops 2024
How to connect Bluetooth headphones to computers and laptops 2024 The 5 best microSD cards for Steam Deck
The 5 best microSD cards for Steam Deck 5 tools that should be on Quick Access Toolbar Word
5 tools that should be on Quick Access Toolbar Word Quickly fix the error 'This site can't be reached' on Chrome
Quickly fix the error 'This site can't be reached' on Chrome What is the use of the shortcut Ctrl + Z on Windows? Definitely more than you think
What is the use of the shortcut Ctrl + Z on Windows? Definitely more than you think