Instructions to pin web pages to Start Menu in Windows 10
Recently, TipsMake.com has guided you to read how to pin the website to the Windows 10 taskbar in the article: Browser tips useful on Windows 10 Fall Creators Update, if you want to pin your favorite website to the Start menu Don't miss the article below!
Pin the website on Edge to the Start menu
To pin sites in Edge, you just need to open the website, click menu (three dots on the top right of the screen) and select Pin this page to start .
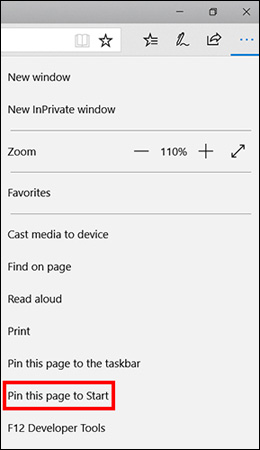
This will create a website shortcut in the Windows 10 Start menu. If you want to delete it, right-click it and choose Unpin from Start.
Pin web pages on Chrome to the Start menu
- First, you need to access the website you want to add to the Start menu in Chrome and create a shortcut in the Bookmarks bar.
- In the Chrome browser, open the Chrome Apps page by typing chrome: // apps in the address bar.
- Dragging a bookmark has just created a new Chrome Apps page.
- Right-click the newly created Chrome application and select Create shortcuts .
- Check the Desktop and Start Menu and click OK.
- Find that site in Windows' Cortana tool.
- The website you created will display as an application in the search results. Right click on it and select Pin to start.
Now, you will see the Chrome icon in the Start menu and just click on it to open the pinned web page.
Note: You can rename the shortcut by right-clicking on the application icon and selecting Open file location . The Windows Explorer window will appear, find the shortcut in the Start menu application list here and you can change the shortcut name to your liking.
Do you prefer pinning applications in the taskbar or Start menu and see which way is more convenient? Let us know by commenting below!
You should read it
- Back up Start Menu settings on Windows 10
- How to Use the Windows 10 Start Menu
- Invite to admire Start Menu on Windows 10 completely new with modern design and more elegant
- Start Menu does not work and free applications replace
- How to add tile column on Windows Start menu
- Reveal the first image of the improved Start Menu, remove Live Tiles on Windows 10
- How to fix Pin to Start error on Windows 10
- Live Tiles will really go into oblivion if the Windows 10 20H1 Start Menu looks great like this
May be interested
- Some ways to fix Start Menu error on Windows 10 stops working
 start menu is probably the most popular feature of windows 10. however, for some pc versions, this feature may be broken. in this article, tipsmake.com will guide you how to fix start menu errors on windows 10.
start menu is probably the most popular feature of windows 10. however, for some pc versions, this feature may be broken. in this article, tipsmake.com will guide you how to fix start menu errors on windows 10. - Reveal the first image of the improved Start Menu, remove Live Tiles on Windows 10
 what microsoft is testing with the start menu has been leaked due to an incident that caused the windows insider program to accidentally send a version of windows 10 build 18947, which is used in the xbox development team to test users.
what microsoft is testing with the start menu has been leaked due to an incident that caused the windows insider program to accidentally send a version of windows 10 build 18947, which is used in the xbox development team to test users. - How to add tile column on Windows Start menu
 by default, windows 10 displays three tile columns in the start menu. it has a hidden fourth column that users don't know.
by default, windows 10 displays three tile columns in the start menu. it has a hidden fourth column that users don't know. - Start Menu does not work and free applications replace
 here are 6 great apps and useful shortcuts you can use when windows 10 start menu fails.
here are 6 great apps and useful shortcuts you can use when windows 10 start menu fails. - Trick to speed up Start Menu on Windows 10
 the start menu is one of the highlights of the windows 10 operating system. in particular, the start menu on windows 10 has higher customization capabilities than other operating systems. however, many windows 10 users feel uncomfortable with this feature because of the slow boot speed like slugs.
the start menu is one of the highlights of the windows 10 operating system. in particular, the start menu on windows 10 has higher customization capabilities than other operating systems. however, many windows 10 users feel uncomfortable with this feature because of the slow boot speed like slugs. - 20 best tips for the Start menu and Taskbar in Windows 7
 the start menu and the taskbar in windows 7 are a complete 'makeover' improvement compared to windows xp. users will be interested and familiar with its sleek interface. however, the start menu in windows 7 not only improves on appearance but also many other new features that not all users know.
the start menu and the taskbar in windows 7 are a complete 'makeover' improvement compared to windows xp. users will be interested and familiar with its sleek interface. however, the start menu in windows 7 not only improves on appearance but also many other new features that not all users know. - How to Restore a Disappeared Start Menu
 the disappearance of the start menu will affect your work and basic operations on your computer. below are some ways to restore the disappearance of the start menu on your windows computer.
the disappearance of the start menu will affect your work and basic operations on your computer. below are some ways to restore the disappearance of the start menu on your windows computer. - How to fix Pin to Start error on Windows 10
 to pin any file to the start menu bar, you'll use the pin to start option. thus, we can access files and programs on the computer faster. but, what if i lost pin to start?
to pin any file to the start menu bar, you'll use the pin to start option. thus, we can access files and programs on the computer faster. but, what if i lost pin to start? - Instructions for fixing errors Start Menu and Cortana do not work on Windows 10
 one of the new features integrated on windows 10 is cortana virtual assistant. users can use cortana to shutdown, restart, search smart, ... but however supdate windows, many users reflect that the start menu button and virtual assistant cortana are not working, or almost frozen . in the following article, network administrator will guide you to some solutions to overcome this error.
one of the new features integrated on windows 10 is cortana virtual assistant. users can use cortana to shutdown, restart, search smart, ... but however supdate windows, many users reflect that the start menu button and virtual assistant cortana are not working, or almost frozen . in the following article, network administrator will guide you to some solutions to overcome this error. - Personalize the Start Menu of Windows 10
 finally, with windows 10 version, microsoft also brought back the familiar start menu button. and of course it also allows users to customize more than before. here are ways you can personalize the start menu the way you want.
finally, with windows 10 version, microsoft also brought back the familiar start menu button. and of course it also allows users to customize more than before. here are ways you can personalize the start menu the way you want.










 Reset pass Windows 10 from the login screen
Reset pass Windows 10 from the login screen How to remove '3D Objects' from This Pc on Windows 10
How to remove '3D Objects' from This Pc on Windows 10 How to enable the Color Filters feature in Windows 10 helps to see the screen more clearly
How to enable the Color Filters feature in Windows 10 helps to see the screen more clearly How to install dual boot Windows 10 and Windows Server
How to install dual boot Windows 10 and Windows Server How to fix a repeat boot error after updating Windows 10
How to fix a repeat boot error after updating Windows 10 How to hide 6 folders in This PC on Windows 10
How to hide 6 folders in This PC on Windows 10