How to increase the sensitivity of the touchpad on a Windows 11 laptop
For example, slide 2 fingers on the touchpad to scroll the page, or pinch open to zoom the screen and a variety of other gestures.
If you just bought a new laptop, you may have noticed that the default response of the touchpad can be quite slow. Some people like this. However, if you want your touchpad to be more responsive, that can be customized easily. Find out below.
Increase touchpad sensitivity on Windows 11
You can easily change the touchpad sensitivity on a Windows 11 laptop by following the steps below:
Step 1: Click the Windows icon on the taskbar and click the gear icon to open the Windows Settings application (You can also quickly open the Settings application with the Win + I keyboard shortcut).
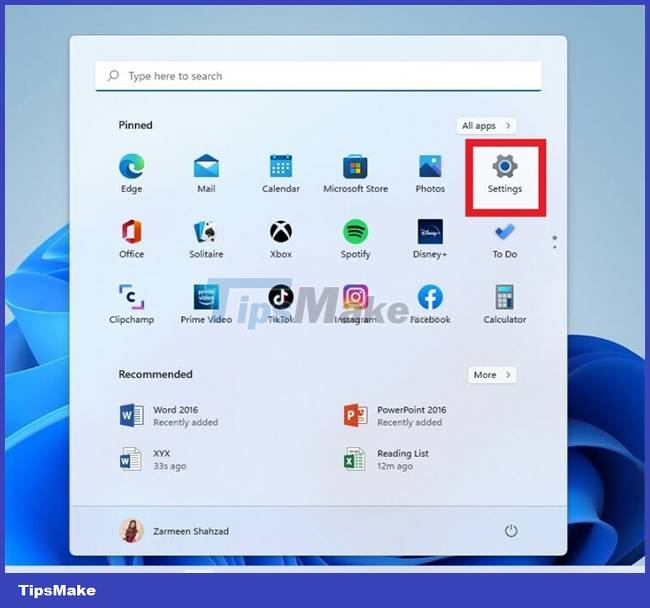 How to increase the sensitivity of the touchpad on a Windows 11 laptop Picture 1
How to increase the sensitivity of the touchpad on a Windows 11 laptop Picture 1
Step 2: In the Settings window that opens, click 'Bluetooth & Devices' in the list on the left.
 How to increase the sensitivity of the touchpad on a Windows 11 laptop Picture 2
How to increase the sensitivity of the touchpad on a Windows 11 laptop Picture 2
Step 3: Move to the right screen and select 'Touchpad'.
 How to increase the sensitivity of the touchpad on a Windows 11 laptop Picture 3
How to increase the sensitivity of the touchpad on a Windows 11 laptop Picture 3
Step 4: Make sure the 'Touchpad' toggle is on.
Step 5: Increase the mouse pointer speed using the adjustment slider in the Gestures & interaction section.
 How to increase the sensitivity of the touchpad on a Windows 11 laptop Picture 4
How to increase the sensitivity of the touchpad on a Windows 11 laptop Picture 4
Step 6: Click the Taps section to expand the options menu.
Step 7: From the drop-down menu titled 'Touchpad sensitivity', select the 'Most sensitive' option.
 How to increase the sensitivity of the touchpad on a Windows 11 laptop Picture 5
How to increase the sensitivity of the touchpad on a Windows 11 laptop Picture 5
Once you're done, close the settings app and feel the difference. Hope you are succesful.
You should read it
- How to disable touchpad gestures on Windows 11
- What is Multi TouchPad on laptop?
- Instructions for activating and customizing virtual Touchpad on Windows 10
- How to change the page scroll direction of the touchpad on Windows 11
- How to fix Touchpad error on Windows 10 does not work
- How to change the pointer sensitivity, touchpad on a Mac
- Touchpad tricks for both Windows and Mac
- Ways to activate Touchpad without a mouse
- 5 ways to fix Touchpad/Trackpad not working after updating to Windows 11
- Summary of Touchpad operations on Windows 10
- How to reset Touchpad settings on Windows 10?
- Basic guide to touchpad gestures on Windows 11
May be interested

How to use Narrator on Windows 11

DirectStorage is officially available on Windows 11, strengthening the position of the best gaming operating system

How to enable Local User and Group Management in Windows 11 and 10 Home

Microsoft quietly confirmed the 22H2 feature update for Windows 11

These are two new apps that will be installed by default on Windows 11 soon

Finally, Microsoft also adds a tabbed interface to File Explorer on Windows 11






 How to change the pointer sensitivity, touchpad on a Mac
How to change the pointer sensitivity, touchpad on a Mac Summary of some ways to turn off Touchpad on Laptop
Summary of some ways to turn off Touchpad on Laptop How to fix Touchpad error on Windows 10 does not work
How to fix Touchpad error on Windows 10 does not work How to turn off Touchpad, lock touchpad on laptop
How to turn off Touchpad, lock touchpad on laptop How to enable/disable touchpad gestures on Windows 11
How to enable/disable touchpad gestures on Windows 11 Touchpad freezes: Causes and effective solutions
Touchpad freezes: Causes and effective solutions