How to Move Mail to Another Folder in Gmail
On the computer
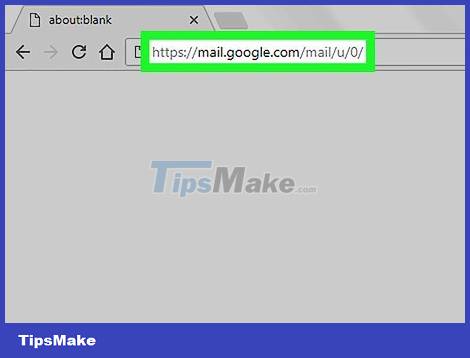
Visit the Gmail homepage at https://www.google.com/gmail/ . If you are already logged in, your inbox will appear.
If you're not logged in, click the SIGN IN or LOG IN button in the upper right corner of the page and type in your email address and password.
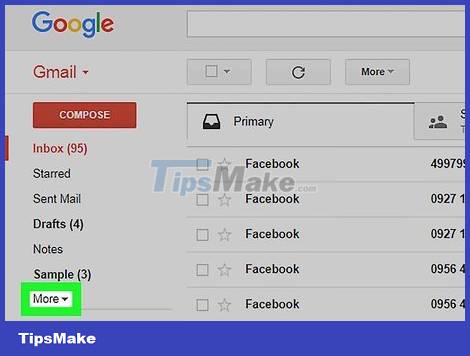
Click More ▼ or Expanded List ▼ located at the bottom of the folder tree on the left side of the inbox page.
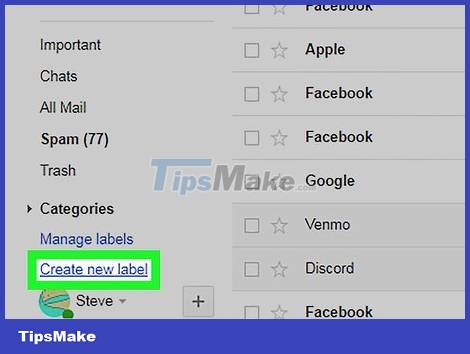
Click Create new label or Create new label . This option is at the bottom of the More section in the options list.

Enter a label name, then click Create or Create . So the label name will be added to the directory tree.
You can also check the Nest label under or Nest label under box and then select an existing label to create a new label as a subfolder.

Select messages to label. To do this, click the box to the left of each email you want to label.

Click the label icon. This button looks like a label near the top of your inbox, just below the search box.
You can also click on the selected email and drag and drop it on the label located in the folder tree on the left side of the page.

Click the label name. This will automatically add the selected email to the label, which means you can click on the label located in the left sidebar and view the email.
If you want to hide emails from your inbox, click the "Archive" or "Archive" button (the button at the top of the inbox, with a down arrow icon in the frame). So the email will disappear from your inbox but you can still see it by clicking on the label name.
On the phone

Open the Gmail app. Look for an app with a red "M" on a white background, looking like an envelope.
If you are not logged into Gmail, type in your Google address and password and click Sign in .

Tap the ☰ button in the upper left corner of the screen. A menu will pop up.

Scroll down and tap the + Create New or + Create New Label action at the bottom of the menu.

Enter a name for the label and click DONE or DONE . So the label has been created.

Click ☰ . A menu will pop up.

Scroll down and select Primary at the top of the menu . This will return you to your main mailbox.
You can also click on the Social, Updates or Promotions mailboxes at the top of the menu if needed .

Select the emails you want to move into the folder. First, click and hold an email until a check mark appears on the left, then click on the remaining emails you want to move.

Click the . button located in the upper right corner of the screen. A menu will appear.

Select Change labels or Change labels . This option is near the top of the pop-up menu.

Click the label. A check mark will then appear in the label's check box, located on the right side of the screen.
If there are multiple labels, you can tap each label you want to apply to the selected email.

Click the ✓ in the upper-right corner of the screen. This will paste your labels onto the selected emails and add them to that label's folder.
If you want to hide messages from your main inbox, slide the labeled email to the left. The message will be archived and disappear from the inbox.
To view the label, tap ☰ , scroll down, then select the label name. All your labeled mail is here.
You should read it
- 6 tips little known Gmail
- Instructions on how to send mail with Gmail
- Configure Window Mail to connect to Gmail
- Move daily email to a folder in Outlook
- Instructions for creating incoming mail filters on Gmail
- Bulk mail in Gmail
- 5 most annoying things of Gmail
- How to set up Gmail with Outlook, Apple Mail and other Mail applications
May be interested
- Bulk mail in Gmail
 when you send the same content mail to many people, the re-writing the message content will take a lot of time, if you are using gmail, you can use the mass mailing feature by creating a gmail list contact .
when you send the same content mail to many people, the re-writing the message content will take a lot of time, if you are using gmail, you can use the mass mailing feature by creating a gmail list contact . - 5 most annoying things of Gmail
 gmail goes far beyond competitors to become the best email service. however, gmail is not without defects.
gmail goes far beyond competitors to become the best email service. however, gmail is not without defects. - How to set up Gmail with Outlook, Apple Mail and other Mail applications
 you can download any message on your gmail account to your computer and view your mail using applications such as microsoft outlook, apple mail or thunderbird ... via pop or imap email protocols.
you can download any message on your gmail account to your computer and view your mail using applications such as microsoft outlook, apple mail or thunderbird ... via pop or imap email protocols. - How to forward mail in Gmail
 how to forward mail in gmail. for some reason you need to forward mail in gmail but you still do not know how to do it? the following article shows you how to forward one or all incoming mail in gmail to one account
how to forward mail in gmail. for some reason you need to forward mail in gmail but you still do not know how to do it? the following article shows you how to forward one or all incoming mail in gmail to one account - How to use Darwin Mail to manage Gmail professionally
 darwin mail is a professional gmail management service with a very easy to use interface, many useful features from basic email reading to other advanced features.
darwin mail is a professional gmail management service with a very easy to use interface, many useful features from basic email reading to other advanced features. - Transfer mail and contacts to all Gmail accounts
 from now on, everyone who uses gmail accounts can transfer mail and contact lists from other pop3-enabled mailboxes such as hotmail, yahoo! mail, aol mail, ... to gmail
from now on, everyone who uses gmail accounts can transfer mail and contact lists from other pop3-enabled mailboxes such as hotmail, yahoo! mail, aol mail, ... to gmail - Apple Mail Still Beats Gmail on iPhone
 if you're using an iphone, apple mail is not only the default app, it's also the better choice. while gmail has a lot of features, apple mail offers what's really needed.
if you're using an iphone, apple mail is not only the default app, it's also the better choice. while gmail has a lot of features, apple mail offers what's really needed. - Instructions to transfer emails from Yahoo! Mail to GMail
 the sad truth is that all new versions of yahoo! mail is disappointing. this may be a bit personal when yahoo makes us have a hard time using this service with frequent server errors. many people rate gmail higher than yahoo mail because of its speed and spam blocking capabilities. yahoo has too much spam, including im spam.
the sad truth is that all new versions of yahoo! mail is disappointing. this may be a bit personal when yahoo makes us have a hard time using this service with frequent server errors. many people rate gmail higher than yahoo mail because of its speed and spam blocking capabilities. yahoo has too much spam, including im spam. - 7 simple steps turn Gmail into an application on the desktop
 gmail is the leading email client, but desktop mail browsers still have its own advantages. they are attractive because you can store local emails and access them at any time. in this article, we will show you how to set up gmail so that it acts as a mail client on the desktop.
gmail is the leading email client, but desktop mail browsers still have its own advantages. they are attractive because you can store local emails and access them at any time. in this article, we will show you how to set up gmail so that it acts as a mail client on the desktop. - How to classify Gmail mailboxes quickly?
 gmail has provided an interesting feature to help users sort messages by using color-coded stars to mark messages for their purposes. with this approach, you can save time in identifying which messages are important and which are less important.
gmail has provided an interesting feature to help users sort messages by using color-coded stars to mark messages for their purposes. with this approach, you can save time in identifying which messages are important and which are less important.










 How to Update Google Chrome Browser
How to Update Google Chrome Browser How to Update Microsoft Internet Explorer
How to Update Microsoft Internet Explorer How to Improve WiFi Reception
How to Improve WiFi Reception How to Get More Likes on Instagram Photos
How to Get More Likes on Instagram Photos How to Install Skype
How to Install Skype How to Reinstall Google Chrome
How to Reinstall Google Chrome