How to Remove an Item from System Preferences on a Mac
Method 1 of 2:
Remove an Item from System Preferences Directly
-
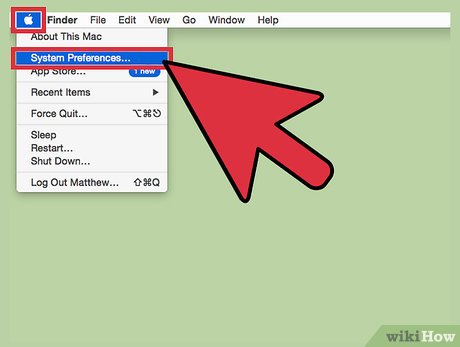 Open the System Preferences menu. To do this, click on the "System Preferences" icon in the dock. If you have removed this icon from the dock, you can also access the menu by clicking on the "Apple" icon in the task bar, and selecting "System Preferences" from the drop-down menu.
Open the System Preferences menu. To do this, click on the "System Preferences" icon in the dock. If you have removed this icon from the dock, you can also access the menu by clicking on the "Apple" icon in the task bar, and selecting "System Preferences" from the drop-down menu. -
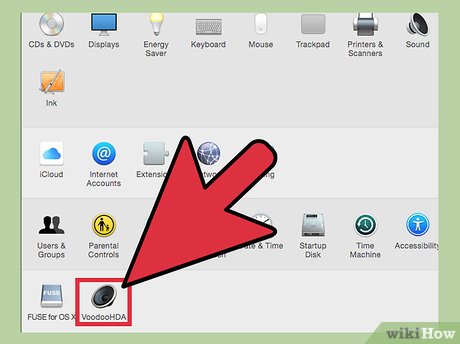 Right-click on the unwanted item. Hold your mouse over the item you want to remove, and either right-click or control-click on it.
Right-click on the unwanted item. Hold your mouse over the item you want to remove, and either right-click or control-click on it. -
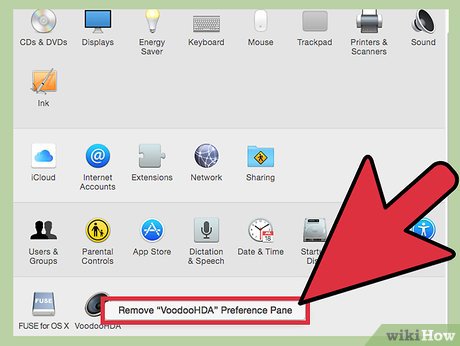 Select the option for removing the item from System Preferences. In the context menu that appears, click on the option that reads "Remove Preference Pane" (this will likely be the only option available). This will permanently remove the item from the System Preferences menu.
Select the option for removing the item from System Preferences. In the context menu that appears, click on the option that reads "Remove Preference Pane" (this will likely be the only option available). This will permanently remove the item from the System Preferences menu.
Method 2 of 2:
Via the Finder
-
 Open a Finder window. To do this, click on the "Finder" icon in the dock.
Open a Finder window. To do this, click on the "Finder" icon in the dock. -
 Navigate to the folder in which third-party preference panes are stored. After clicking on your hard drive (most likely called "Macintosh HD"), double-click on the "Library" folder to open it. Then, double-click on the "PreferencePanes" (not "Preferences") folder. All third-party System Preference items should be stored in this folder; they will have a ".prefpane" file extension.
Navigate to the folder in which third-party preference panes are stored. After clicking on your hard drive (most likely called "Macintosh HD"), double-click on the "Library" folder to open it. Then, double-click on the "PreferencePanes" (not "Preferences") folder. All third-party System Preference items should be stored in this folder; they will have a ".prefpane" file extension.- Make sure you are in the computer Library, not your User Library. To find out which you are in, right-click any folder in the Library and choose "Get Info." Under General>Where, it should say "/Library." If it says "/Users/(your username)/Library," you are in your user library.
-
 Delete the unwanted items. After locating the unwanted item in the folder, click on it and drag it to the "Trash" icon in the dock to delete it. This will remove it permanently from the System Preferences menu.
Delete the unwanted items. After locating the unwanted item in the folder, click on it and drag it to the "Trash" icon in the dock to delete it. This will remove it permanently from the System Preferences menu.
5 ★ | 1 Vote
You should read it
- How to Change How Long Until a Mac Asks for Your Password
- How to Change the Scroll Direction on a Mac
- How to Hide the Menu Bar on a Mac
- How to Change the Default Print Size on a Mac
- How to Find the Library Folder on a Mac
- How to Change the Screen Resolution on a Mac
- How to fix the loss of the New menu in the right-click menu
- How to Add Email Accounts to a Mac
May be interested
- What is crapware? How to remove Crapware software from the system
 the most annoying thing that people hate on newly purchased computers is crapware. crapware is unnecessary software preloaded in newly purchased systems, slowing down pcs, causing system instability, creating crashes and consuming precious memory.
the most annoying thing that people hate on newly purchased computers is crapware. crapware is unnecessary software preloaded in newly purchased systems, slowing down pcs, causing system instability, creating crashes and consuming precious memory. - How to remove Ask Copilot from Windows 11 right-click menu
 ask copilot in the file explorer right-click menu will send the selected item to the search prompt inside the copilot application. however, not everyone wants to use it, so remove ask copilot from the right-click menu according to the instructions below.
ask copilot in the file explorer right-click menu will send the selected item to the search prompt inside the copilot application. however, not everyone wants to use it, so remove ask copilot from the right-click menu according to the instructions below. - Use the CMD command to remove viruses on Windows computers
 once the computer is compromised, the virus can cause a variety of problems such as slowing down the computer operating system, and even some viruses that can steal user data.
once the computer is compromised, the virus can cause a variety of problems such as slowing down the computer operating system, and even some viruses that can steal user data. - Open the file, open the folder with a mouse click
 'single-click to open an item' is one of the most useful features on the windows operating system. this feature allows users to open files and folders with a single mouse click instead of having to double-click to open files and folders.
'single-click to open an item' is one of the most useful features on the windows operating system. this feature allows users to open files and folders with a single mouse click instead of having to double-click to open files and folders. - Remove Windows 8 from dualboot system
 in the previous articles, we showed you some simple steps to create a dualboot system with windows 8 manually or with vhd - virtual hard drive. and this time, we will continue with the steps to completely remove windows 8 from the dualboot system as above ...
in the previous articles, we showed you some simple steps to create a dualboot system with windows 8 manually or with vhd - virtual hard drive. and this time, we will continue with the steps to completely remove windows 8 from the dualboot system as above ... - How to Use a Vending Machine
 vending machines are a great way to get snacks and drinks on the go. when you use a vending machine, it's as simple as putting in money and hitting the button for the item you want. if your item gets stuck inside, you can either try to...
vending machines are a great way to get snacks and drinks on the go. when you use a vending machine, it's as simple as putting in money and hitting the button for the item you want. if your item gets stuck inside, you can either try to... - Remove the Login Window section from the OS X Lion menu bar
 the following article will guide you step by step to remove the 'login window' item (known as fast user switching) from the menu bar of the latest operating system released by apple - os x lion.
the following article will guide you step by step to remove the 'login window' item (known as fast user switching) from the menu bar of the latest operating system released by apple - os x lion. - Trouble when unable to remove the application on Android
 downloading and installing an android application as well as removing applications when not in use is often a simple process. but sometimes still stubborn applications don't allow users to remove them
downloading and installing an android application as well as removing applications when not in use is often a simple process. but sometimes still stubborn applications don't allow users to remove them - How to Scan a Barcode
 this wikihow teaches you how to scan an item's barcode using either a traditional scanner or an app on your smartphone. find an item to scan. most physical in-store items will have a barcode located somewhere on the packaging, so simply...
this wikihow teaches you how to scan an item's barcode using either a traditional scanner or an app on your smartphone. find an item to scan. most physical in-store items will have a barcode located somewhere on the packaging, so simply... - How to Remove Viruses
 this is an article showing how to remove viruses on windows or mac computers. in most cases, using your computer's built-in safe mode and antivirus program is enough to remove the virus. however, you need to note that not all viruses can be killed; that means you have to reinstall your computer's operating system to remove the virus.
this is an article showing how to remove viruses on windows or mac computers. in most cases, using your computer's built-in safe mode and antivirus program is enough to remove the virus. however, you need to note that not all viruses can be killed; that means you have to reinstall your computer's operating system to remove the virus.










 How to Use the Apple Magic Keyboard
How to Use the Apple Magic Keyboard How to Delete Photos on a Mac Computer
How to Delete Photos on a Mac Computer How to Leave a Group Chat on Facebook Messenger on a PC or Mac
How to Leave a Group Chat on Facebook Messenger on a PC or Mac How to Use an iMac
How to Use an iMac How to Give System Permissions for Apps on MacOS Catalina
How to Give System Permissions for Apps on MacOS Catalina How to Delete Zip Files on PC or Mac
How to Delete Zip Files on PC or Mac