How to Select Folders to Sync with Copy on Windows
Part 1 of 3:
Running Copy
-
 Open Copy. Go to your Start menu and locate the Copy folder. Click on the Copy application shortcut from there. Copy will be launched, and reside on your notification tray at the lower right side of your screen.
Open Copy. Go to your Start menu and locate the Copy folder. Click on the Copy application shortcut from there. Copy will be launched, and reside on your notification tray at the lower right side of your screen.- If Copy is already running, there's no need to launch it again.
-
 Go to 'Preferences.' Right-click on the Copy icon, the one with the origami crane picture, to bring out the menu. Select 'Preferences' from here. Your Copy account details and settings can be seen here.
Go to 'Preferences.' Right-click on the Copy icon, the one with the origami crane picture, to bring out the menu. Select 'Preferences' from here. Your Copy account details and settings can be seen here. -
 Go to 'Account' tab. The Preferences window has several tabs. The first one is the Account tab; click on this. Your account information is displayed here.
Go to 'Account' tab. The Preferences window has several tabs. The first one is the Account tab; click on this. Your account information is displayed here.
Part 2 of 3:
Selecting Files and Folders to Sync
-
 Manage 'My Files.' Under the Account tab, click on the 'Manage My Files' button found towards the bottom of the window. This will bring out another window with the files and folders of your Copy account.
Manage 'My Files.' Under the Account tab, click on the 'Manage My Files' button found towards the bottom of the window. This will bring out another window with the files and folders of your Copy account. -
 Select files and folders. Beside each item is a check box. By default, all of them are ticked since all of the files and folders are getting synced.
Select files and folders. Beside each item is a check box. By default, all of them are ticked since all of the files and folders are getting synced.- Remove the ticks from the check boxes of the files and folders you don't want to get synced to your computer.
-
 Remove local copy. For every file or folder you opt to not sync, you have the option to retain its local copy. Since by default all files and folders are synced, everything that exists in your Copy account is also in your local Copy folder.
Remove local copy. For every file or folder you opt to not sync, you have the option to retain its local copy. Since by default all files and folders are synced, everything that exists in your Copy account is also in your local Copy folder.- If you decide to retain the local copies, remove the check mark from the 'Remove local copy' option at the bottom of the window. Even if the files are not syncing, they will still remain in your local Copy folder.
-
 Save. Once you're done with your selection, click on the 'Save' button at the bottom of the window. Exit 'Preferences' as well. Your local Copy folder's contents will get updated.
Save. Once you're done with your selection, click on the 'Save' button at the bottom of the window. Exit 'Preferences' as well. Your local Copy folder's contents will get updated.
Part 3 of 3:
Viewing the Copy Folder
-
 Go to Copy folder. Look for Copy on your notification tray. Right-click on it to bring out a menu.
Go to Copy folder. Look for Copy on your notification tray. Right-click on it to bring out a menu.- Select 'Open Copy Folder' from it, and the folder will be opened.
-
 Check files. If you opted to remove the local copies of the files and folders that you won't sync, they will be removed from this folder. Otherwise, you can still see them here.
Check files. If you opted to remove the local copies of the files and folders that you won't sync, they will be removed from this folder. Otherwise, you can still see them here. - Resume syncing. If you decide later on to resume syncing for the files and folders you have stopped syncing, simply repeat Part 2. Just ensure the files are ticked this time.
5 ★ | 1 Vote
You should read it
- How to copy files from Mac to USB
- How to copy the file list of folders with the right mouse button
- 4 Ways to copy files faster in Windows
- How to Copy Files in Linux
- Reg command copy in Windows
- Learn about the Program files folder in Windows
- How to copy files larger than 4GB to USB
- How to simply copy files from computer to iPhone / iPad
May be interested
- How to exclude files and folders with Robocopy in Windows 10
 on windows 10, robocopy is a powerful command-line file management tool. in this guide, you'll learn the steps to copy data with robocopy on windows 10, except for unnecessary files and folders.
on windows 10, robocopy is a powerful command-line file management tool. in this guide, you'll learn the steps to copy data with robocopy on windows 10, except for unnecessary files and folders. - How to sync settings on Windows 10
 with the option of synchronizing settings, windows 10 allows users to use the same settings on devices without time-consuming repetition but manual customization.
with the option of synchronizing settings, windows 10 allows users to use the same settings on devices without time-consuming repetition but manual customization. - How to sync Android and iOS devices with Windows 11 PCs using the Intel Unison app
 we all know that backing up or syncing data across your smartphone devices is very important, especially when you are looking to upgrade to a newer device or simply want to save a copy of your data.
we all know that backing up or syncing data across your smartphone devices is very important, especially when you are looking to upgrade to a newer device or simply want to save a copy of your data. - How to create symbolic links in Windows
 do you want to easily access files and folders from other folders without having to maintain a copy of the files and folders to open?
do you want to easily access files and folders from other folders without having to maintain a copy of the files and folders to open? - How to Back Up Windows Folders to Memopal
 memopal is an online backup and storage service. it synchronizes your computer files the way they are organized in your computer. you can set or select specific folders to be backed up to memopal automatically using the memopal version for...
memopal is an online backup and storage service. it synchronizes your computer files the way they are organized in your computer. you can set or select specific folders to be backed up to memopal automatically using the memopal version for... - Reg command copy in Windows
 to copy an entry to the location specified on the local pc or the remote computer we will use the reg copy command. to learn more about how to use the reg copy command, you can track the syntax, explain the command parameters and the example tipsmake.com has compiled below.
to copy an entry to the location specified on the local pc or the remote computer we will use the reg copy command. to learn more about how to use the reg copy command, you can track the syntax, explain the command parameters and the example tipsmake.com has compiled below. - 2 ways to enable / disable clipboard sync on Windows 10
 by default, clipboard sync is turned off. in this tutorial, tipsmake will show you 2 methods to enable or disable clipboard sync feature on windows 10.
by default, clipboard sync is turned off. in this tutorial, tipsmake will show you 2 methods to enable or disable clipboard sync feature on windows 10. - The simplest way to show and hide folders on Windows 10
 by hiding folders on windows 10 computers, users can hide them without anyone knowing. especially for folders containing important files and documents, hiding folders on windows 10 is extremely necessary. to know how to hide and show folders on windows 10, readers can refer to the instructions below and follow the steps.
by hiding folders on windows 10 computers, users can hide them without anyone knowing. especially for folders containing important files and documents, hiding folders on windows 10 is extremely necessary. to know how to hide and show folders on windows 10, readers can refer to the instructions below and follow the steps. - How to use Musical.ly - extreme lip sync application
 jacob sartorius, 15, spends more time than most teenagers in his selfie camera. he uses the musical.ly app to lip sync and videos with 18.9 million people.
jacob sartorius, 15, spends more time than most teenagers in his selfie camera. he uses the musical.ly app to lip sync and videos with 18.9 million people. - How to fix sync feature on Windows 10 not working
 windows 10 has the feature of syncing content between devices signed in with each other account. however, sometimes this feature does not work or is faulty.
windows 10 has the feature of syncing content between devices signed in with each other account. however, sometimes this feature does not work or is faulty.
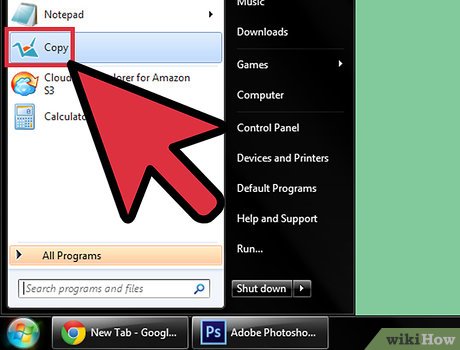
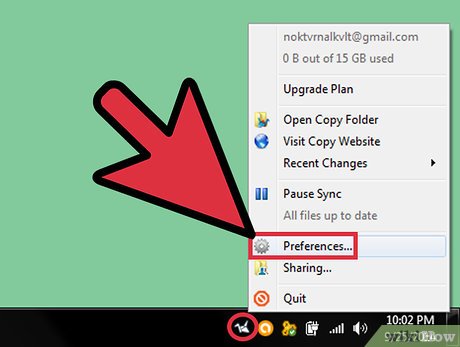
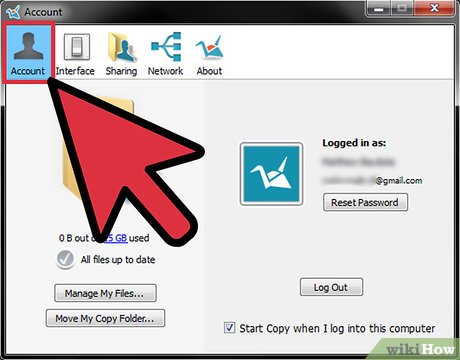
















 How to Complete Quests As a Windows Insider
How to Complete Quests As a Windows Insider How to Set Up a Second Display with Windows
How to Set Up a Second Display with Windows How to Delete Apps on Windows
How to Delete Apps on Windows How to Fix Windows Error 1320
How to Fix Windows Error 1320 How to Link a Computer on Dropbox on Android
How to Link a Computer on Dropbox on Android How to Encrypt a Folder on Windows
How to Encrypt a Folder on Windows