Tips to help double the speed of copying data on Windows
In addition, the hard drive is not always in a state of maximum read / write speed, so it will take a long time to copy large data.
Even on some computers with weak configuration, when copying large data, there will be a crash, or the data after copying is corrupted and cannot be used.
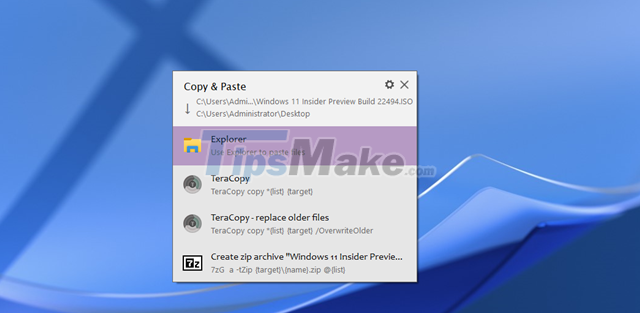
Nowadays, SSD hard drives with faster data read / write speeds have become more and more popular, making the process of copying data on computers faster. However, not everyone has the conditions to upgrade the computer's hard drive to an SSD, or if you are using an SSD but you still want to make the data copy process faster, what to do?
This article will introduce readers to TeraCopy, this free software for automatically optimizing and speeding up data copying on your computer, saving you time. In particular, TeraCopy has a mechanism to use cache on the hard drive, which helps the data copying process not affect the performance of the computer, especially the computers with weak configuration.
How to install and use TeraCopy to speed up copying/moving data on Windows

To get started, visit this site to download the latest version of TeraCopy.

After the download is complete, proceed to install TeraCopy on Windows.

TeraCopy installation configuration process is quite simple and does not "attach" other software even though it is free.

TeraCopy main interface.

By default, TeraCopy will display the English language, but if you like, you can switch to Vietnamese because the software itself supports Vietnamese. To switch languages, click on the gear icon (Settings) in the software interface.

Click on the option in Language.

And select "Vietnamese".

The change will take effect immediately.

Also, in this settings dialog, check the "Use TeraCopy as default copy engine" option and then click "OK" to save the settings.

If you want to shrink the TeraCopy interface, click on the icon as shown.
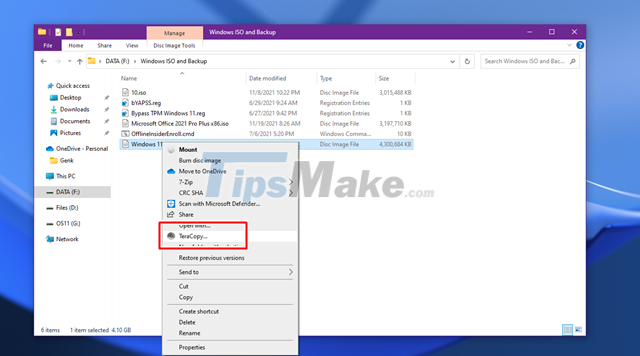
To copy/move data using TeraCopy, right-click on the data and select "TeraCopy." in the menu.

The interface of TeraCopy will appear, displaying full details about the data copying process. If you want to choose where to store the copied/moved files, click "Destination".

And choose the location you need.

Once you've made your selection, tap the action you want to perform.
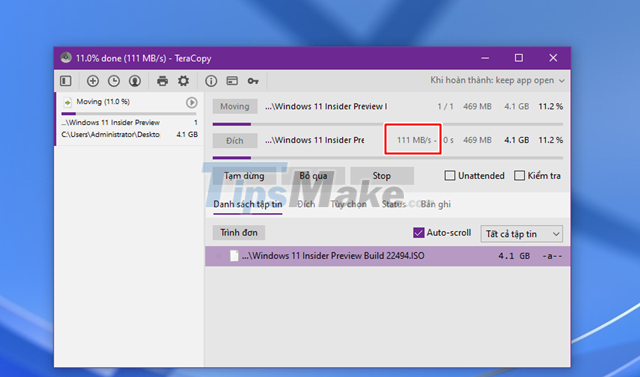
You can easily realize that the speed of data copied with TeraCopy is many times faster than using the default Windows function.

After completing the task, TeraCopy will display full details about the data copying process, such as the data copy speed, the number of files copied, which files are corrupted during the process. copy or not… if an error occurs during data copying, TeraCopy will also provide detailed error information, such as errors due to low hard drive space or corrupted data…

In addition, this software also supports you to perform system tasks after the data copy/migration is completed.
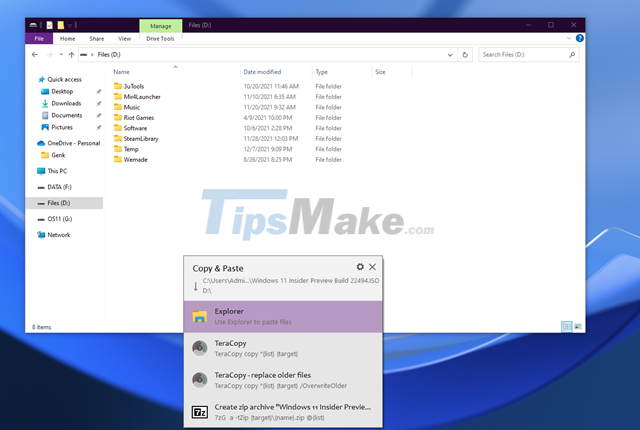
TeraCopy also offers the choice to use the default Windows copyer or TeraCopy every time you move data.
Great, isn't it?
You should read it
- How to copy data on a laptop?
- Samsung's Portable SSD X5 SSD is capable of copying 20 GB of data in just 12 seconds
- How to copy data from Excel to Word?
- Copy, copy data in Excel
- Download ScanTransfer, a $ 20 smartphone and PC copy application, free
- How to copy data from computer to BlueStacks?
- TeraCopy - Software to accelerate copying, moving data
- 9 tools to support faster copy process in Windows environment
May be interested
- Copy, copy data in Excel
 with similar data or formats, instead of having to enter them all in turn, copying (copying) data in excel is very necessary. using the methods of copying data, you can quickly copy data, formulas, formatting ...
with similar data or formats, instead of having to enter them all in turn, copying (copying) data in excel is very necessary. using the methods of copying data, you can quickly copy data, formulas, formatting ... - 7 small tips with folders in Windows
 as we all know, every folder on windows is used to store and manage many different data. today, we will share with you 7 small tricks to use those folders more effectively, not simply copying or deleting data in it. please consult.
as we all know, every folder on windows is used to store and manage many different data. today, we will share with you 7 small tricks to use those folders more effectively, not simply copying or deleting data in it. please consult. - Some tips to speed up Windows 8 boot process
 i can't help but admit that windows 8 has an impressive boot time! however, over time, software applications and a number of system customizations will make the boot time greatly affected, namely windows 8 will take longer to boot.
i can't help but admit that windows 8 has an impressive boot time! however, over time, software applications and a number of system customizations will make the boot time greatly affected, namely windows 8 will take longer to boot. - 5 Registry tricks speed up Windows 8 computer faster
 it's undeniable that the boot speeds of windows 8 and windows 8.1 are much faster than previous windows versions, windows 7 and windows vista. however, like previous versions, after using for a while, your windows 8 computer will also slow down. here are some registry tips to speed up your windows 8 computer faster.
it's undeniable that the boot speeds of windows 8 and windows 8.1 are much faster than previous windows versions, windows 7 and windows vista. however, like previous versions, after using for a while, your windows 8 computer will also slow down. here are some registry tips to speed up your windows 8 computer faster. - 9 tools to support faster copy process in Windows environment
 if you are looking for a fast, free file copying solution with many features for windows computers, see the list below.
if you are looking for a fast, free file copying solution with many features for windows computers, see the list below. - Tips to speed up the gaming machine
 computers when purchased are usually smooth, applications work well. but after a period of use, users will notice the speed of the machine is reduced relatively: sluggish machine when running the game, not guaranteed frame rate. hardware upgrades are not always the best solution.
computers when purchased are usually smooth, applications work well. but after a period of use, users will notice the speed of the machine is reduced relatively: sluggish machine when running the game, not guaranteed frame rate. hardware upgrades are not always the best solution. - Samsung's Portable SSD X5 SSD is capable of copying 20 GB of data in just 12 seconds
 compared to sata standards, the portable ssd x5 has a superior read speed of 2,800 mb / s, bandwidth up to 40 gbps. in addition, its write speed also reached 2,300 mb / s, can copy files 20 gb in just 12 seconds.
compared to sata standards, the portable ssd x5 has a superior read speed of 2,800 mb / s, bandwidth up to 40 gbps. in addition, its write speed also reached 2,300 mb / s, can copy files 20 gb in just 12 seconds. - How to speed up Windows 10 startup
 windows 10 boots slowly like a crawl, is there any way to speed up windows 10 when booting? yes, here are ways to speed up windows 10 boot for you, very simple and easy to do.
windows 10 boots slowly like a crawl, is there any way to speed up windows 10 when booting? yes, here are ways to speed up windows 10 boot for you, very simple and easy to do. - 12 ways to speed up Windows 10 extremely effectively 2021
 in this article i will guide you 12 simple tips to speed up windows 10, make your computer run faster.
in this article i will guide you 12 simple tips to speed up windows 10, make your computer run faster. - Data structure of double linked list
 the doubly linked list is a variant of the linked list, in which browsing through the buttons can be done in two ways: easy forward and backward. when compared with single link list. here are some important concepts to keep in mind about the double link list.
the doubly linked list is a variant of the linked list, in which browsing through the buttons can be done in two ways: easy forward and backward. when compared with single link list. here are some important concepts to keep in mind about the double link list.










 How to turn off the SafeSearch feature on the Google search engine
How to turn off the SafeSearch feature on the Google search engine 10 Tips for taking great photos with your smartphone
10 Tips for taking great photos with your smartphone 9 Tips to fix your computer freezes and crashes 100% effectively
9 Tips to fix your computer freezes and crashes 100% effectively Does the keyboard shortcut Win + Ctrl + Shift + B make Windows computers run faster?
Does the keyboard shortcut Win + Ctrl + Shift + B make Windows computers run faster? 4 Extremely useful MacBook security tips, did you know?
4 Extremely useful MacBook security tips, did you know? Tips to fix the error that the computer cannot find WiFi
Tips to fix the error that the computer cannot find WiFi