Common error messages in Excel cells

When working in Excel, sometimes users will receive some confusing error messages like #####, # N / A, # REF…. Understanding and understanding the cause of error messages in Excel will help you to quickly solve the problem. The following Software Tips list helps you with some common error messages common in Excel.
Display error #####
This error occurs when the size of the cell is too narrow compared to the content of the cell makes Excel unable to display all the data of the cell.
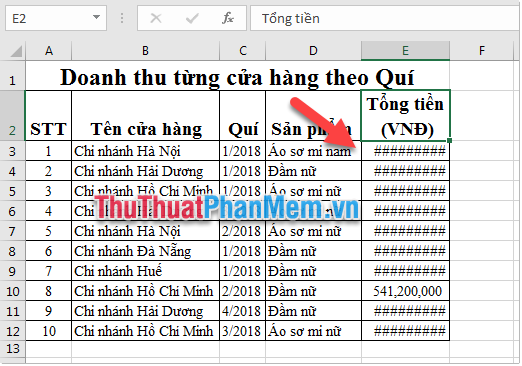
Solution: You only need to change the width of the column.
Note: Some cases, such as values, are time, but have negative results or results that are too large, so you may need to change the format of the cell.
Error with wrong character #NAME!
Errors are encountered in case you type the wrong function name, the formula, without putting text strings in "" quotation marks, makes Excel unable to understand the formula you just entered.

Solution: Check the syntax of the formula and correct the errors.
Note: There are some functions that apply only later versions of Excel. If you apply to older versions, Excel will not understand and report the error. For example, the CONCAT function only applies to versions after 2016, previous versions, if used, will receive an error even if the function syntax is written correctly.
Error not finding data # N / A!
This error is common when you use search functions such as LOOKUP, MATCH, HLOOKUP, VLOOKUP, etc. Measure pointless spaces at the beginning / end of the reference value.

Solution: Check the reference value and reference table, use copy (copy) to avoid errors during typing, combine the Trim function to remove meaningless spaces that are not visible.
Error in value #VALUE!
Error values appear when you use calculated formulas for non-text values.

How to proceed: You check the argument of the function.
Error dividing by number # # DIV / 0!
In mathematics, it is indivisible by zero; in Excel, too. If you do a division by zero (or a blank cell), the result will produce a # DIV / 0!
Solution: Check the data of the divisor and change the other divisor.
Error could not reference #REF!
If you use an Excel formula that contains reference data or links but cannot find it, Excel will issue the #REF! Error.
Solution: Update the formula to re-refer to the data or relink the data.
Error number #NUM!
When the calculation encounters a large result that exceeds the calculation capacity or an inappropriate value, the Excel function returns the #NUM! Error.
Solution: Notice how to use positive or negative integers, and use numbers that are too large.
Empty data error #NULL!
You choose the wrong data range, so Excel cannot understand the exact area to calculate.

Solution: Check the argument / data range and correct it.
Above Software Tips has listed some common errors in Excel. Hope this article helped you. Good luck!
You should read it
- How to color formula cells in Excel automatically
- Complete tutorial of Excel 2016 (Part 5): Basics of cells and ranges
- List of common shortcuts for Google Sheets on Chrome OS (Part 3)
- How to split cells, combine cells in Excel
- How to calculate and color blank cells in Excel
- Decode common computer error messages
- Excel cannot move cells, how to troubleshoot?
- How to Lock Cells in Excel
May be interested
- How to make phone calls on your computer to a free phone number
 how to make phone calls on your computer to a free phone number. calling or using online mobile services is now very popular with everyone. but what about in some cases we need to call on the computer to any phone number?
how to make phone calls on your computer to a free phone number. calling or using online mobile services is now very popular with everyone. but what about in some cases we need to call on the computer to any phone number? - How to fix multiple lines in Excel
 how to fix multiple lines in excel. in an excel spreadsheet with a long volume of information, containing multiple rows of columns, when you move your mouse down the bottom rows, the headlines are not displayed. in long tables, users need to keep the subject line fixed so that it is always displayed, even if you scroll down.
how to fix multiple lines in excel. in an excel spreadsheet with a long volume of information, containing multiple rows of columns, when you move your mouse down the bottom rows, the headlines are not displayed. in long tables, users need to keep the subject line fixed so that it is always displayed, even if you scroll down. - How to link, link data between Excel files
 when using excel, there are cases where the data resides in different excel files, and you need to get data from one excel spreadsheet to another. so you have to create data links between excel files so that data can be transferred automatically.
when using excel, there are cases where the data resides in different excel files, and you need to get data from one excel spreadsheet to another. so you have to create data links between excel files so that data can be transferred automatically. - How to create a filter in an Excel cell
 dexterity software gets a lot of questions from readers about how to create filters in an excel cell, or some of the readers also called drop-down lists that allow people to select an item from the list you create.
dexterity software gets a lot of questions from readers about how to create filters in an excel cell, or some of the readers also called drop-down lists that allow people to select an item from the list you create. - The way to sum the same codes in Excel
 excel has developed a powerful and useful tool for adding values that satisfy one or more conditions, the sumif and sumifs functions. but which formula to find the sum of values with cells with the same code snippet? this is a very interesting question that many readers send to dexterity software. find out how in the following article.
excel has developed a powerful and useful tool for adding values that satisfy one or more conditions, the sumif and sumifs functions. but which formula to find the sum of values with cells with the same code snippet? this is a very interesting question that many readers send to dexterity software. find out how in the following article. - Function Address - The function returns the address of a cell in Excel (usage, examples, examples)
 the following article dexterity software will introduce readers to the address function one of the most popular reference and lookup functions in excel.
the following article dexterity software will introduce readers to the address function one of the most popular reference and lookup functions in excel.






 Merge cells in Excel
Merge cells in Excel 8 Excel error messages that make you uncomfortable
8 Excel error messages that make you uncomfortable How to color formula cells in Excel automatically
How to color formula cells in Excel automatically Complete tutorial of Excel 2016 (Part 5): Basics of cells and ranges
Complete tutorial of Excel 2016 (Part 5): Basics of cells and ranges List of common shortcuts for Google Sheets on Chrome OS (Part 3)
List of common shortcuts for Google Sheets on Chrome OS (Part 3)