How to use mail merge in Word to merge text
The email merge feature is available on all versions of Word from Word 2007 to Word 2019. The article below will guide you how to use the mail merge feature in Word.
Instructions for using mail merge in Word
First of all, you need to prepare an Excel file with a complete list of names and a Word file of the invitation letter template, or the content to be merged.
Step 1:
At the Word interface with the form, click on Mailings and then click on Start Mail Merge displayed below. Continue clicking on Step-by-Step Mail Merge Wizard .
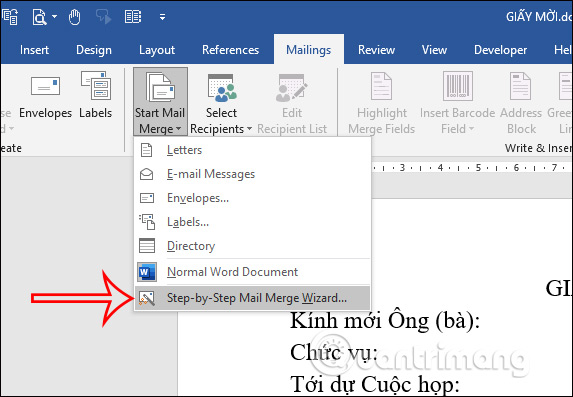
Step 2:
In the interface displaying the steps, you first select the type of message we are composing, including:
- Letters: Invitation letter type.
- E-mail messages: Email.
- Envelopes: Envelopes.
- Labels: Mail by label.
- Directory: Mail by category.
Then you click on Next.

Step 3:
In this step, you will choose a letter template to merge text with, including:
- Use the current document: Use the currently opened message template.
- Start from a template: Use a letter template in Word.
- Start from existing document: Use existing or created letter templates saved in Word.
Click Next to move to the next step.

Step 4:
In this step we select data taken from the Excel file containing the list of names. Click Browse… to select the Excel file .

Now displays the interface in Word with Excel document sheets. Click on the sheet containing the data you want to use and then click OK to continue.

At this point, the full content of the columns in the Excel file will be displayed . You can select or uncheck the information in the interface. Click OK to continue. Then click Next to move to the next step.

Step 5:
In this step, you will have the option to write more or edit the information in the mail merge in case you have not finished writing the form. If the form is completely written, skip this step and click Next to continue.

Step 6:
In this step, click on the location where you want to insert content, then click the Insert Merge Field button and select the field you want to get , first of all the person's name.

At this time, the field name will be displayed. To also display the person's name , look at the content column on the right side, click on the arrow at Recipient to change the items in the list . Immediately displays the name of the person who wants to fill the list.

Next, click on other content below to fill in the information. We also click on Insert Merge Field and then select the content field , here is the position. Then the title name corresponding to the name above will be displayed as an Excel file. If you click on the arrow at Recipient, the content of the fields changes immediately.
At this point, you can immediately click to print the invitation and you're done.
Finally click Next to complete the mail merge process in Word.
Step 7:
Once completed, click the Finish & Merge button and select Send Email Messages below.

Then, fill in the email content you want to send and click OK to open Outlook on your computer and send the email via Outlook. In case of using Gmail, you must save it as a separate doc file and then email it.

You should read it
- How to fix number formatting errors when using Mail Merge in Word
- Improved email performance with the Microsoft Word Mail Merge feature
- Mix text, merge messages, mix Excel tables into Word 2007 documents
- How to Mail Merge in Microsoft Word
- How to merge letters and documents (Mail Merge) in Word 2016
- How to Merge Mail in Microsoft Word
- How to merge messages that contain images in Word 2016
- How to Perform a Mail Merge in Word 2010
May be interested
- Detailed instructions for mail merge in Word 2010, 2013, 2016
 mail merge in word helps users create a series of invitations, announcements, or personalized documents without having to enter each information manually. this feature is especially useful when drafting administrative documents, surveys, or contracts.
mail merge in word helps users create a series of invitations, announcements, or personalized documents without having to enter each information manually. this feature is especially useful when drafting administrative documents, surveys, or contracts. - Instructions for creating Labels and mailing labels on Word 2013 quickly
 if you want to automatically create mailing labels from a pre-existing list, the mail merge feature in word 2013 can save you time. this method is especially useful when you need to send mass mailings or print labels.
if you want to automatically create mailing labels from a pre-existing list, the mail merge feature in word 2013 can save you time. this method is especially useful when you need to send mass mailings or print labels. - How to merge multiple Word files into 1 file, merge multiple Word documents into one
 sometimes you need to merge several word files or multiple word documents into one to synthesize or create a common document. but if there are too many files and using the copy paste function continuously, it will be inefficient and take time. tipsmake.com would like to show you how to merge word files into a handy quick.
sometimes you need to merge several word files or multiple word documents into one to synthesize or create a common document. but if there are too many files and using the copy paste function continuously, it will be inefficient and take time. tipsmake.com would like to show you how to merge word files into a handy quick. - How to merge multiple Word files into a single file
 to merge multiple word files into a single file, we can immediately use the features available on this office tool.
to merge multiple word files into a single file, we can immediately use the features available on this office tool. - Merge and merge multiple documents in Word 2007
 in the process of using word 2007, users will certainly encounter situations where they need to merge multiple documents in word 2007. in the following article, we will introduce to you the fastest way to merge and join documents in word 2007.
in the process of using word 2007, users will certainly encounter situations where they need to merge multiple documents in word 2007. in the following article, we will introduce to you the fastest way to merge and join documents in word 2007. - How to put pages in Word, collapse text in Word
 when you want to put text into one or two pages for printing, or when you make a report, there are only a few sentences at the end of the page and it jumps to the next page, the word shrink one page will help you solve that problem. there. in this article, tipsmake.com will show you how to merge pages and collapse text in word with the shrink one page feature.
when you want to put text into one or two pages for printing, or when you make a report, there are only a few sentences at the end of the page and it jumps to the next page, the word shrink one page will help you solve that problem. there. in this article, tipsmake.com will show you how to merge pages and collapse text in word with the shrink one page feature. - How to merge and combine text in Word 2013 quickly
 do you have multiple separate word files and want to combine them into one complete document? instead of copying each paragraph, word 2013 supports automatic text merging to save time.
do you have multiple separate word files and want to combine them into one complete document? instead of copying each paragraph, word 2013 supports automatic text merging to save time. - Complete guide Word 2016 (Part 9): Use Hyperlink
 in word, add hyperlinks to the text to provide access to the website and mail address directly from your document. there are several ways to insert hyperlinks in text depending on how you choose to display links such as word's automatic link format or hide text links.
in word, add hyperlinks to the text to provide access to the website and mail address directly from your document. there are several ways to insert hyperlinks in text depending on how you choose to display links such as word's automatic link format or hide text links. - How to Create a Mail Merge in Publisher
 the microsoft publisher mail merge feature can be used to send bulk email messages, such as e-newsletters, to multiple recipients in a contact list. in order to use the mail merge feature, you must create an address list in publisher. this...
the microsoft publisher mail merge feature can be used to send bulk email messages, such as e-newsletters, to multiple recipients in a contact list. in order to use the mail merge feature, you must create an address list in publisher. this... - Control formatting when pasting text in Word
 in word, you can select one of these options every time you paste text. if you often use one of the options, you can set it as the default option for pasted text.
in word, you can select one of these options every time you paste text. if you often use one of the options, you can set it as the default option for pasted text.










 How to create a Slide Master on PowerPoint - Create a new theme for the slide
How to create a Slide Master on PowerPoint - Create a new theme for the slide How many people can use one Netflix account at the same time?
How many people can use one Netflix account at the same time? How to easily sign out of your Google account on your phone
How to easily sign out of your Google account on your phone 8 best text-to-speech apps for Android
8 best text-to-speech apps for Android How to change the default font in PowerPoint - Choose the font you want
How to change the default font in PowerPoint - Choose the font you want How to create a signature in Outlook to make your emails look more professional
How to create a signature in Outlook to make your emails look more professional