How to Uninstall Programs in Windows 10
Method 1 of 2:
Using the Settings App to Uninstall Both Desktop and Windows Store Apps
-
 Click/tap the Start button. The Start button is the Windows icon at the bottom left side of your desktop.
Click/tap the Start button. The Start button is the Windows icon at the bottom left side of your desktop. -
 Choose 'Settings.' At the lower portion of the left pane of the Start menu, click/tap 'Settings.' The Settings menu will appear in a different window.
Choose 'Settings.' At the lower portion of the left pane of the Start menu, click/tap 'Settings.' The Settings menu will appear in a different window. -
 Click/tap 'System' in the Settings window. This takes you to the next window, the 'System' screen. On the left pane are system choices.
Click/tap 'System' in the Settings window. This takes you to the next window, the 'System' screen. On the left pane are system choices. -
 Select 'Apps and features' on the left pane of the 'System' window. Wait a moment while your device populates the right pane with a list of installed programs and apps. At the top of the list of apps, you will find three boxes that will help you locate the app you want to uninstall.
Select 'Apps and features' on the left pane of the 'System' window. Wait a moment while your device populates the right pane with a list of installed programs and apps. At the top of the list of apps, you will find three boxes that will help you locate the app you want to uninstall. -
 Find the app you want to uninstall. The top box is a search box. Type the whole name or part of the name of the app or program you want to uninstall. All other apps/programs listed will disappear except for the app whose name you typed. The middle box gives you choices on how to sort apps listed:
Find the app you want to uninstall. The top box is a search box. Type the whole name or part of the name of the app or program you want to uninstall. All other apps/programs listed will disappear except for the app whose name you typed. The middle box gives you choices on how to sort apps listed:- 'Sort by size' lists apps by size. It is useful if you are looking for an app you no longer want which takes up too much space. This is the default listing of the apps.
- 'Sort by name' lists the apps in alphabetical order.
- 'Sort by install date' lists the apps by the date it was installed. This is useful if you are looking for old apps that you want to uninstall.
- The third box, labelled 'Show apps on all drives' will list all apps located on other drives (if you have two or more drives or connected media) other than your main one. You can sort this by size, name and install date.
-
 Uninstall the program or app. After you have located the app or program that you want to uninstall, click/tap on it. This will cause the 'Uninstall' button for the app/program to appear. Another and separate dialog box will appear and remind you that the app and its related info will be uninstalled. Click/tap the 'Uninstall' button at the bottom right of the dialog box. The app or program will be uninstalled.
Uninstall the program or app. After you have located the app or program that you want to uninstall, click/tap on it. This will cause the 'Uninstall' button for the app/program to appear. Another and separate dialog box will appear and remind you that the app and its related info will be uninstalled. Click/tap the 'Uninstall' button at the bottom right of the dialog box. The app or program will be uninstalled.- You cannot uninstall apps that came installed with Windows, such as the Calendar, Store, or Weather apps.
Method 2 of 2:
Using the Control Panel to Uninstall Only Desktop Apps (Programs)
-
 Press ⊞ Win+R, type appwiz.cpl, and hit ↵ Enter or click OK. This method used for programs that you installed from a disc or downloaded from a website.
Press ⊞ Win+R, type appwiz.cpl, and hit ↵ Enter or click OK. This method used for programs that you installed from a disc or downloaded from a website.- Apps from the Windows Store will not appear in this list. Use one of the two methods above to remove these apps.
-
 Select the program you want to uninstall. In the 'Programs and Features' window, you will see a table listing all the programs installed in your device. Scroll up or down the list until you've located the program you want to remove. Click or tap on it select it.
Select the program you want to uninstall. In the 'Programs and Features' window, you will see a table listing all the programs installed in your device. Scroll up or down the list until you've located the program you want to remove. Click or tap on it select it. -
 Uninstall the program. When you highlight the program you want to uninstall, the 'Uninstall' command button will be added to the command bar above the list of programs. Click or tap the 'Uninstall' button. (In some cases, the program's uninstall wizard will be activated. Follow instructions given by the uninstall wizard.)
Uninstall the program. When you highlight the program you want to uninstall, the 'Uninstall' command button will be added to the command bar above the list of programs. Click or tap the 'Uninstall' button. (In some cases, the program's uninstall wizard will be activated. Follow instructions given by the uninstall wizard.)- A window will pop up asking if you are sure that you want to completely remove the program. Click or tap 'Yes.' Uninstallation will commence, and when complete, a pop-up window will inform you that the program was successfully removed from your computer. Click 'OK' to exit the window.
5 ★ | 1 Vote
You should read it
- How to Uninstall a Program in Windows 8
- How to Uninstall Updates on Android
- How to download and use the Program Install and Uninstall Troubleshooter in Windows
- How to uninstall apps on Windows 10 and fix common errors
- How to Uninstall iPhone Apps on Mac M1
- How to Uninstall Apps on Windows 11
- How to uninstall Windows Insider Program Windows 10
- How to Delete TotalAV on PC or Mac
May be interested
- How to Uninstall Programs on Mac Computer
 this article shows you how to uninstall programs installed on your mac computer. you can uninstall the program using the trash, or if the program has an uninstaller included, you can run it. applications installed from the app store can be uninstalled using launchpad.
this article shows you how to uninstall programs installed on your mac computer. you can uninstall the program using the trash, or if the program has an uninstaller included, you can run it. applications installed from the app store can be uninstalled using launchpad. - Uninstall and delete programs in Open With in Windows 7
 the following article details how to remove programs with open with in windows 7.
the following article details how to remove programs with open with in windows 7. - Instructions to uninstall many applications at once on Windows 8.1
 on windows 8 operating system, microsoft has simplified the process of uninstalling applications. windows 8.1 not only allows users to remove many applications and programs at the same time, but also allows users to remove many sync apps on multiple computers.
on windows 8 operating system, microsoft has simplified the process of uninstalling applications. windows 8.1 not only allows users to remove many applications and programs at the same time, but also allows users to remove many sync apps on multiple computers. - How to completely uninstall WSL on Windows 10/11
 if you don't want or need windows subsystem for linux on your computer, you can remove it. however, that process may involve more steps than just clicking the uninstall button in windows settings.
if you don't want or need windows subsystem for linux on your computer, you can remove it. however, that process may involve more steps than just clicking the uninstall button in windows settings. - How to Uninstall Programs on Mac Computers
 this wikihow teaches you how to uninstall a program that is installed on your mac. you can uninstall programs by putting them in the trash bin, or if they came with their own uninstaller, you can run the uninstaller program. apps that...
this wikihow teaches you how to uninstall a program that is installed on your mac. you can uninstall programs by putting them in the trash bin, or if they came with their own uninstaller, you can run the uninstaller program. apps that... - How to Delete Apps on Windows
 if you're looking to remove unused apps or programs from your windows computer, this wikihow will teach you how it's done. these methods will work on windows 8, windows 8.1, and windows 10. hold the 'windows' key and press .
if you're looking to remove unused apps or programs from your windows computer, this wikihow will teach you how it's done. these methods will work on windows 8, windows 8.1, and windows 10. hold the 'windows' key and press . - How to download and use the Program Install and Uninstall Troubleshooter in Windows
 this guide shows you how to use the program install and uninstall troubleshooter to fix the problem that blocks the installation or removal of programs in windows 7, windows 8 and windows 10.
this guide shows you how to use the program install and uninstall troubleshooter to fix the problem that blocks the installation or removal of programs in windows 7, windows 8 and windows 10. - INSTRUCTIONS FOR REMOVING PROGRAMS ON COMPUTER
 in this article, i uninstall programs on windows xp, windows vista, windows 7 and windows 8/8.1 operating systems. you follow and execute with the operating system you are using.
in this article, i uninstall programs on windows xp, windows vista, windows 7 and windows 8/8.1 operating systems. you follow and execute with the operating system you are using. - 3 ways to quickly remove applications on Windows 11 from your computer
 the application was unnecessary or caused a system error. the only fix is to uninstall the app. today i will show you how to uninstall applications on windows 11.
the application was unnecessary or caused a system error. the only fix is to uninstall the app. today i will show you how to uninstall applications on windows 11. - How to Uninstall Pokki
 since pokki may have been bundled with third-party programs which can harm your computer, you may want to uninstall it and it's associated content. check out the 'removing pokki add-ons and extensions' or 'deleting pokki folder' sections...
since pokki may have been bundled with third-party programs which can harm your computer, you may want to uninstall it and it's associated content. check out the 'removing pokki add-ons and extensions' or 'deleting pokki folder' sections...
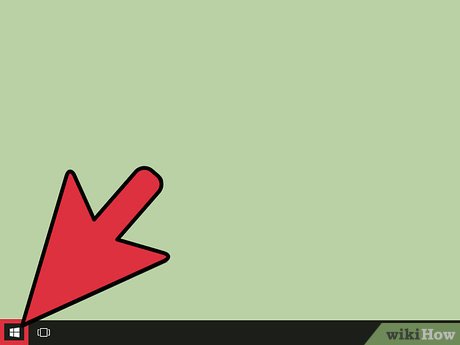
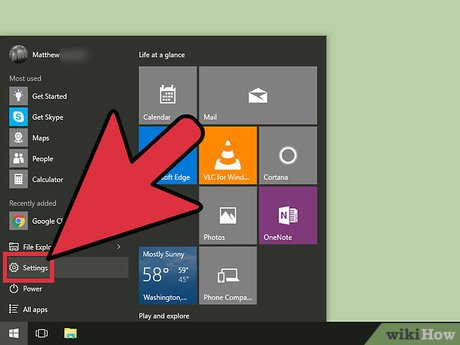
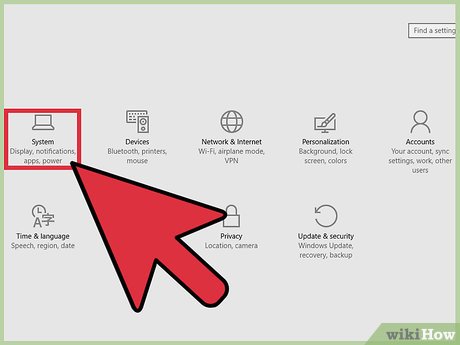
















 How to Install Windows 10 on a Mac
How to Install Windows 10 on a Mac How to Open Windows 10 Settings
How to Open Windows 10 Settings How to Activate Safe Mode in Windows 10
How to Activate Safe Mode in Windows 10 How to Use Cortana
How to Use Cortana How to Create a New Local User Account in Windows 10
How to Create a New Local User Account in Windows 10 How to Clear Printer Queue in Windows
How to Clear Printer Queue in Windows