How to Activate Safe Mode in Windows 10
Method 1 of 5:
Using the System Configuration Tool
-
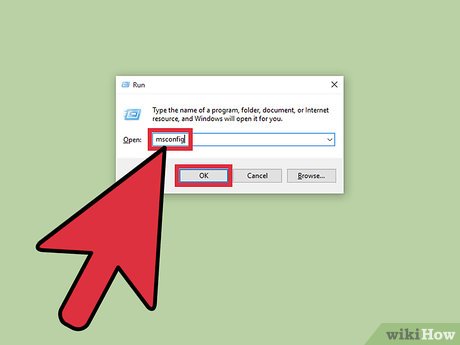 Launch the System Configuration tool. Press ⊞ Win+R to open the Run window. Type 'msconfig' in the text field labeled 'Open' in the Run window and then press Enter or click/tap 'OK'. This will open the System Configuration window.
Launch the System Configuration tool. Press ⊞ Win+R to open the Run window. Type 'msconfig' in the text field labeled 'Open' in the Run window and then press Enter or click/tap 'OK'. This will open the System Configuration window.- An alternative method is to open the System Configuration using Cortana. At the lower left side of your desktop is the Cortana search field. You can see it beside the Start button. Inside the search field are the words 'Search the web and Windows.'. When you click or tap the search field, a pop-up window appears. Type the words 'system configuration' in Cortana's search field. As you finish typing this, the System Configuration Desktop app appears as a choice at the top of the Cortana search window. Click or tap the System Configuration Desktop app.
-
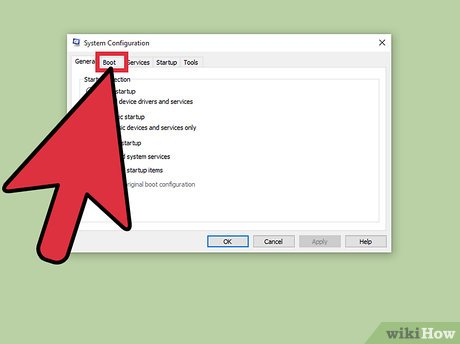 Switch to the Boot tab. At the top of the System Configuration window, you will see five tabs: General, Boot, Services, Startup and Tools. Click/tap the Boot tab to access the Boot options section.
Switch to the Boot tab. At the top of the System Configuration window, you will see five tabs: General, Boot, Services, Startup and Tools. Click/tap the Boot tab to access the Boot options section. -
 Activate the Safe Boot options. in the Safe Boot options section, click/tap the checkbox labeled 'Safe boot.' When you check the 'Safe boot' option, the greyed out options become available for you to choose.
Activate the Safe Boot options. in the Safe Boot options section, click/tap the checkbox labeled 'Safe boot.' When you check the 'Safe boot' option, the greyed out options become available for you to choose. -
 Select the Safe Boot option of your choice. Four safe boot options will become available after you check 'Safe boot': Minimal, Alternate Shell, Active Directory Repair, and Network.
Select the Safe Boot option of your choice. Four safe boot options will become available after you check 'Safe boot': Minimal, Alternate Shell, Active Directory Repair, and Network.- 'Minimal' loads Window's graphical user interface (GUI) but runs only those system services that are critical. Note that your video card's drivers will not be loaded, and so your device will display under minimum resolution. It is best to boot in minimal safe mode when you have no idea what the problem is. This is also the simplest and most-used of the safe boot options.
- 'Alternate Shell' loads Windows without its graphical user interface. You will have to work with the text-based command prompt. Needless to say, this option requires advanced knowledge of the Windows operating system.
- 'Active Directory Repair' loads machine-specific information found in Active Directory and is used to restore your computer's stability by storing new or repaired information in the Active Directory. Using this safe mode option requires advanced computer knowledge.
- 'Network' loads Window's graphical user interface with networking enabled. This is best used when Windows becomes unstable and you need to download or upgrade a driver or a patch. In Network safe mode, you can connect to the Internet or your network. You can also backup your data on your local network before you do any troubleshooting.
-
 Restart your device. After you have chosen the safe boot option you like, click/tap 'OK.' Click/tap 'Restart' if you want to restart your device in safe mode immediately. Click/tap 'Exit without restart' if you want to activate safe mode at a later time. When your device restarts, it will boot in safe mode.
Restart your device. After you have chosen the safe boot option you like, click/tap 'OK.' Click/tap 'Restart' if you want to restart your device in safe mode immediately. Click/tap 'Exit without restart' if you want to activate safe mode at a later time. When your device restarts, it will boot in safe mode.- If you use this method to access Safe Mode, your computer will boot in safe mode each time you open or restart your computer. You will have to instruct Windows not to boot in safe mode when you're done. To do this open the Systems Configuration tool and go to the Boot tab. Uncheck the 'Safe boot' option then click 'OK.' Finally, click 'Restart' when asked to. This will restart your device in normal mode.
Method 2 of 5:
Using the Power Menu
-
 Click or tap the Start button to open the Start menu. The Start menu lets you open programs and shut down or restart your computer. The Start button can be found in the lower-left hand corner of the screen.
Click or tap the Start button to open the Start menu. The Start menu lets you open programs and shut down or restart your computer. The Start button can be found in the lower-left hand corner of the screen. -
 Click 'Power.' This is located at the lower part of the Start menu. When you click Power, you will see three options: Sleep, Shut Down, and Restart.
Click 'Power.' This is located at the lower part of the Start menu. When you click Power, you will see three options: Sleep, Shut Down, and Restart. -
 Hold Shift and click 'Restart.' When you use the Shift + Restart combination, your computer will reboot, but instead of the sign-in screen, the Choose an Option screen appears upon rebooting.
Hold Shift and click 'Restart.' When you use the Shift + Restart combination, your computer will reboot, but instead of the sign-in screen, the Choose an Option screen appears upon rebooting.- You can use the Shift + Restart combination from the Sign In screen if ever you need to reboot from there.
-
 Go to the Startup Settings. From the Choose an Option screen, click the Troubleshoot icon then click the Advanced Options icon. Choose 'Startup Settings' from the Advanced Options screen.
Go to the Startup Settings. From the Choose an Option screen, click the Troubleshoot icon then click the Advanced Options icon. Choose 'Startup Settings' from the Advanced Options screen. -
 Enable Safe Mode. At Startup Settings, click/tap the 'Restart' button. Your screen will blank out for a few minutes while your device restarts and enters the Startup Settings screen. The Startup Settings screen will present you with options numbered 1–9. Three of these options will activate safe mode:
Enable Safe Mode. At Startup Settings, click/tap the 'Restart' button. Your screen will blank out for a few minutes while your device restarts and enters the Startup Settings screen. The Startup Settings screen will present you with options numbered 1–9. Three of these options will activate safe mode:- Press '4' or 'F4' if you want to boot in (minimal) safe mode.
- Press '5' or 'F5' if you want to boot in safe mode with networking enabled.
- Press '6' or 'F6' if you want to boot in safe mode with the command prompt.
- After you press the number representing one of these options, your device reboots in one of the safe mode settings.
Method 3 of 5:
Using a Recovery Drive to Activate Safe Mode
-
 Create a Recovery Drive. If for some reason, your device does not boot properly, you can use a system recovery drive to boot to safe mode. It is wise to create a recovery drive before you encounter any problems. You can create a recovery drive from another computer running Windows 10.
Create a Recovery Drive. If for some reason, your device does not boot properly, you can use a system recovery drive to boot to safe mode. It is wise to create a recovery drive before you encounter any problems. You can create a recovery drive from another computer running Windows 10.- Plug in the USB memory stick or the external hard drive where you want to create a recovery drive, and wait for Windows to detect it. Note that your USB flash drive must be at least 256MB in size.
- At the Cortana search field, at the lower left side of your desktop, type 'Recovery.' As you finish typing this, you will be presented with a number search results. Look for, and click/tap, 'Create a recovery drive.' The User Account Control window prompt will appear and ask you if you will allow the app to make changes in your computer. Click 'Yes,' and the Recovery Drive dialog box will appear with information about the Recovery Media Creator.
- Click 'Next' and then select the drive where you want recovery drive to be in the next dialog box. Click 'Next' when you have chosen the drive that you will use. Then click 'Create' in the next dialog box. You will be warned that everything on the drive will be erased.
- After you click 'Create,' the selected drive will be formatted and the recovery files will be copied into it. An indicator bar will update you on the progress. Click Finish when you are informed that 'The recovery drive is ready.' The Recovery Media Creator will close and your recovery drive is ready for use.
-
 Plug in the Recovery Drive into the computer that would not boot properly. Once plugged, turn on or restart your computer. The computer will boot from your USB flash drive. When asked to press any key, do so. The contents of the recovery drive will load.
Plug in the Recovery Drive into the computer that would not boot properly. Once plugged, turn on or restart your computer. The computer will boot from your USB flash drive. When asked to press any key, do so. The contents of the recovery drive will load. -
 Choose your preferred keyboard layout from the screen that appears. If your preferred layout is not on the screen, click 'See more keyboard layouts.' After you have clicked on your preferred layout, the Choose an Option screen will open.
Choose your preferred keyboard layout from the screen that appears. If your preferred layout is not on the screen, click 'See more keyboard layouts.' After you have clicked on your preferred layout, the Choose an Option screen will open. -
 Go to Startup Settings. On the Choose an Option screen, click the Troubleshoot icon. On the next screen that appears after you click Troubleshoot, click the Advanced Options icon. Once there, choose 'Startup Settings' from the Advanced Options screen.
Go to Startup Settings. On the Choose an Option screen, click the Troubleshoot icon. On the next screen that appears after you click Troubleshoot, click the Advanced Options icon. Once there, choose 'Startup Settings' from the Advanced Options screen. -
 Enable Safe Mode. On the Startup Settings screen, click/tap the button marked 'Restart.' Your device will restart and your screen will become blank. After a few minutes, the Startup Settings screen will appear. On the Startup Settings screen, you will find numbered choices (nine all in all) of which three will have your computer reboot in safe mode:
Enable Safe Mode. On the Startup Settings screen, click/tap the button marked 'Restart.' Your device will restart and your screen will become blank. After a few minutes, the Startup Settings screen will appear. On the Startup Settings screen, you will find numbered choices (nine all in all) of which three will have your computer reboot in safe mode:- Pressing '4' or 'F4' will reboot/restart your device in (minimal) safe mode.
- Pressing '5' or 'F5' will reboot/restart your device in safe mode with networking enabled.
- Press '6' or 'F6' will reboot/restart your device in safe mode with the command prompt.
- Your device will reboot/restart in the safe mode option you choose after you press one of the numbers representing one of these options.
Method 4 of 5:
Using F8 or Shift + F8
-
 Turn on your computer. In Windows 7, it is possible to interrupt the boot process by pressing F8 or Shift + F8 before Windows is loaded. This is still possible in Windows 10 but rather difficult because Windows 10 loads very fast. Warning: This method does not work with new PCs with a UEFI BIOS and a fast SSD drive.
Turn on your computer. In Windows 7, it is possible to interrupt the boot process by pressing F8 or Shift + F8 before Windows is loaded. This is still possible in Windows 10 but rather difficult because Windows 10 loads very fast. Warning: This method does not work with new PCs with a UEFI BIOS and a fast SSD drive. -
 Press F8 or Shift + F8 before Windows loads. You have to be able to press F8 or Shift + F8 before the Windows logo appears. This is the tricky part since Windows 10 loads very fast. You may have to try this a couple of times, and this is not possible with newer computers. If you are successful, pressing F8 or Shift+F8 will load the Recovery screen.
Press F8 or Shift + F8 before Windows loads. You have to be able to press F8 or Shift + F8 before the Windows logo appears. This is the tricky part since Windows 10 loads very fast. You may have to try this a couple of times, and this is not possible with newer computers. If you are successful, pressing F8 or Shift+F8 will load the Recovery screen. -
 Choose Advanced Repair Options. In the Recovery screen, click the button labeled 'See advanced repair options.' This will take you to the next screen which is labeled 'Choose an option'.
Choose Advanced Repair Options. In the Recovery screen, click the button labeled 'See advanced repair options.' This will take you to the next screen which is labeled 'Choose an option'. -
 Go to 'Windows Startup Settings.' From the Choose an Option screen, select the following buttons in this sequence: Troubleshoot >> Advanced options >> Windows Startup Settings.
Go to 'Windows Startup Settings.' From the Choose an Option screen, select the following buttons in this sequence: Troubleshoot >> Advanced options >> Windows Startup Settings. -
 Restart to Advanced Boot options. At the Windows Startup Settings, click the 'Restart' button at the bottom right side of the window. Your computer will reboot and open the Advanced Boot Options screen.
Restart to Advanced Boot options. At the Windows Startup Settings, click the 'Restart' button at the bottom right side of the window. Your computer will reboot and open the Advanced Boot Options screen. -
 Choose the Safe Boot option that you want. At the Advanced Boot Options screen, you will see several boot options, three of which are safe boot options—Safe Mode, Safe Mode with Networking, and Safe Mode with Command Prompt.
Choose the Safe Boot option that you want. At the Advanced Boot Options screen, you will see several boot options, three of which are safe boot options—Safe Mode, Safe Mode with Networking, and Safe Mode with Command Prompt.- Note that the interface of the Advanced Boot Option is not a graphical interface. You navigate to the various options using the Up or Down arrow key. Your choice will be highlighted as you move the arrow key up or down. Highlight your choice and press 'Enter.' This will boot your computer in safe mode.
Method 5 of 5:
Using a Recovery Drive
Use this if your computer will not boot up at all.
- Create a Windows 10 ISO file onto your computer. This can be used to reinstall Windows, among other things.
- Insert your recovery drive into your computer. You will need this to recover your computer.
- Boot off of the recovery drive. On Surface, hold the volume up key on the tablet (not the keyboard) to boot off of the recovery drive. On other computers, you may need to change the boot order.
- Select a language then click Next.
- Click on "Repair your Computer" in the corner instead of the Install button. Install will wipe your computer and reinstall a new copy of Windows, Repair your Computer will bring up the recovery options.
- Choose "Troubleshoot", then "Advanced options", then "Change Windows Startup Behavior".
- Choose the option for Safe Mode when your computer restarts. Your computer will boot up in safe mode.
5 ★ | 2 Vote
You should read it
- Start Safe Mode on Windows XP
- Put Safe Mode in the standard boot menu of Windows XP
- All problems with starting Windows in Safe Mode
- How to use the Safe Boot option of Mac
- How is Windows Safe Mode and Clean Boot different?
- How to Boot Vista in Safe Mode
- Instructions for setting F8 key to start Windows 8 in Safe Mode
- Enable, use, and disable Safe Mode in Windows 8
May be interested
- Put Safe Mode in the standard boot menu of Windows XP
 when you encounter problems with windows xp, you may need to boot the system in safe mode. however, choosing safe mode boot mode is not intuitive and is a user-friendly task.
when you encounter problems with windows xp, you may need to boot the system in safe mode. however, choosing safe mode boot mode is not intuitive and is a user-friendly task. - Instructions to bring Safe Mode to the standard Boot Menu on Windows 8 and 10
 in case your windows computer has a problem, you may have to boot the system in safe mode to fix the problem. however, not all users know how to boot in safe mode. so putting safe mode in the start menu makes it easier and faster to access and troubleshoot.
in case your windows computer has a problem, you may have to boot the system in safe mode to fix the problem. however, not all users know how to boot in safe mode. so putting safe mode in the start menu makes it easier and faster to access and troubleshoot. - How to Start Windows 8 in Safe Mode
 safe mode is an advanced troubleshooting mode where windows boots up without third-party software. windows 8 starts up faster than earlier versions of windows and optimizes various setting for touchscreen devices, therefore the procedures...
safe mode is an advanced troubleshooting mode where windows boots up without third-party software. windows 8 starts up faster than earlier versions of windows and optimizes various setting for touchscreen devices, therefore the procedures... - Instructions for setting F8 key to start Windows 8 in Safe Mode
 one of the most common and simple ways to troubleshoot is to boot the computer into safe mode. in previous windows versions (like windows 7, vista ...) you can easily boot your computer in safe mode by pressing f8 during the boot process.
one of the most common and simple ways to troubleshoot is to boot the computer into safe mode. in previous windows versions (like windows 7, vista ...) you can easily boot your computer in safe mode by pressing f8 during the boot process. - How to enable God Mode on Windows 11
 god mode in windows 11 can take you to printer or bluetooth settings with a single click.
god mode in windows 11 can take you to printer or bluetooth settings with a single click. - How to boot into Safe Mode on Mac
 if your mac is having difficulty starting or you are experiencing startup problems, you should start your mac in safe mode to try to identify and resolve the problem. we'll show you how to do it.
if your mac is having difficulty starting or you are experiencing startup problems, you should start your mac in safe mode to try to identify and resolve the problem. we'll show you how to do it. - How to enter Safe Mode on Windows 7
 how to enter safe mode on windows 7. safe mode is a great rescue mode when the computer encounters emergencies but not to the point of having to use the backup system partition or have to reinstall the entire system. here tipsmake.com will postpone
how to enter safe mode on windows 7. safe mode is a great rescue mode when the computer encounters emergencies but not to the point of having to use the backup system partition or have to reinstall the entire system. here tipsmake.com will postpone - What is Safe Mode? When to use Safe Mode
 if you have been using windows operating system, at least you have heard about safe mode. but do you know anything about safe mode? what it is used for and how it works on windows.
if you have been using windows operating system, at least you have heard about safe mode. but do you know anything about safe mode? what it is used for and how it works on windows. - How to Start Windows in Safe Mode
 tipsmake today will show you how to start a windows computer in safe mode, this is a system boot option that only loads the minimum programs necessary for operation and prevents programs from starting. safe mode is a safe way to access a computer that is running sluggishly.
tipsmake today will show you how to start a windows computer in safe mode, this is a system boot option that only loads the minimum programs necessary for operation and prevents programs from starting. safe mode is a safe way to access a computer that is running sluggishly. - Set up safe mode for IE
 internet explorer has a built-in security utility, you just need to activate with the following steps to be fully protected against the malicious codes spread on the network.
internet explorer has a built-in security utility, you just need to activate with the following steps to be fully protected against the malicious codes spread on the network.



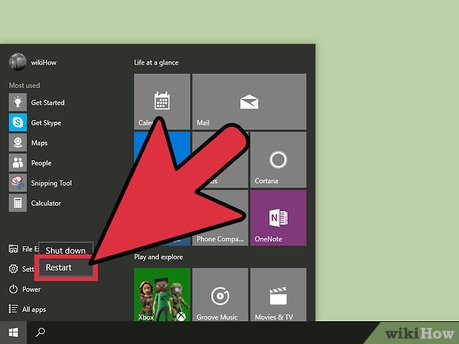























 How to Use Cortana
How to Use Cortana How to Create a New Local User Account in Windows 10
How to Create a New Local User Account in Windows 10 How to Clear Printer Queue in Windows
How to Clear Printer Queue in Windows How to Determine if You Get a Free Upgrade to Windows 10
How to Determine if You Get a Free Upgrade to Windows 10 How to Use Fresh Paint for Windows 10
How to Use Fresh Paint for Windows 10 How to Use the Windows 10 Start Menu
How to Use the Windows 10 Start Menu