How to make photos on PhotoScape?
PhotoScape is a software that integrates various photo editing features to meet basic needs such as adjusting contrast brightness, viewing photos, cropping images, resizing, creating animations . In content The following article, we will guide you how to make animated photos on PhotoScape.
- Basic steps for making GIF images from video files
- Tutorial for creating animations in Photoshop CS6
Note : You should use square images to make animations
Step 1 : At the main interface of PhotoScape, select the Animation Gif tab
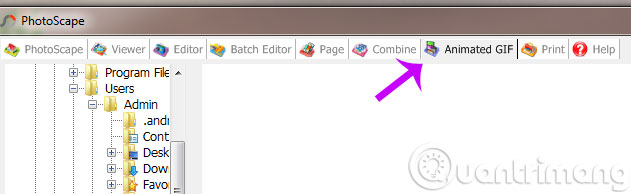 How to make photos on PhotoScape? Picture 1
How to make photos on PhotoScape? Picture 1
Step 2 : You import photos into PhotoScape (from 2 photos or more)
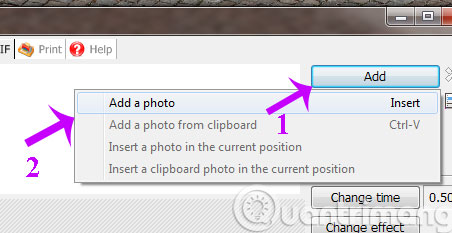 How to make photos on PhotoScape? Picture 2
How to make photos on PhotoScape? Picture 2
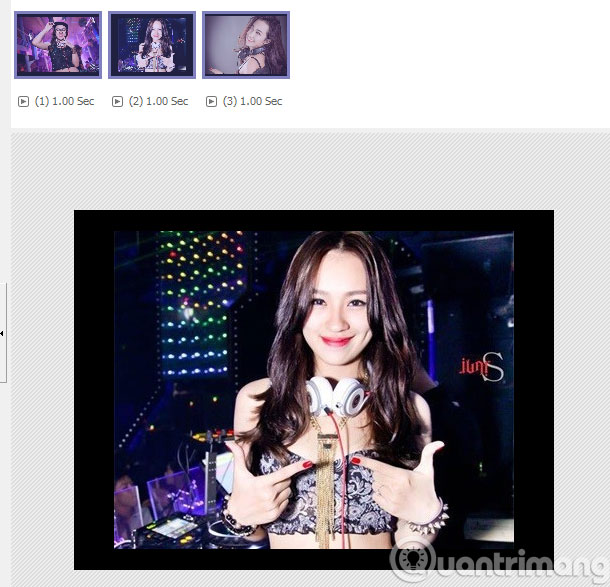 How to make photos on PhotoScape? Picture 3
How to make photos on PhotoScape? Picture 3
Step 3 : You will customize the animation effect
 How to make photos on PhotoScape? Picture 4
How to make photos on PhotoScape? Picture 4
1- Play button (a pointed triangle facing to the right): Run image transfer mode.
2- Stop button (square shape): Stop image transfer mode.
3- Change time : Change the image transfer time. For every 100 units it is 1 second.
4- Change effect : Photo transfer effect:
- No Effect : No effect
- Slide up : The next image will run from the bottom up instead of the previous image.
- Slide down : The next image will run from the top down instead of the previous image.
- Slide to the left : The next image will run from right over instead of the previous image.
- Slide to the right : The next image will run from the left to replace the previous image.
- Convert to Background Color : The previous image gradually changes to the background color, then the background color gradually changes to the next image (the background color is mentioned below).
- Convert to Black : The previous image gradually changes to black, then from black gradually changes to the next image.
- Convert to White : The previous image gradually changes to white and then from white to the next image.
5- Optional image size .
- Set to first photo size : Take the first photo size to make the overall size for the remaining photos.
- Set to big photo size : Get the largest image size as the general size for the remaining photos.
- Set to small photo size : Get the smallest image size as the common size for the remaining images.
- Set canvas size : Choose your desired size.
6- Slider : Customize image size (resize).
7- Resize Ratio : Shows the resize ratio compared to the original size.
8- Background Color : Background color option ( for Change effect above ).
- Stretch
- Paper Full
- Full Image
- Image Full (No Enlargement - No photo enlargement).
9- Photo Align : Photo position (aligned).
Step 4 : After adjusting the effect, select Save to save the image
 How to make photos on PhotoScape? Picture 5
How to make photos on PhotoScape? Picture 5
And this is the result
 How to make photos on PhotoScape? Picture 6
How to make photos on PhotoScape? Picture 6
Good luck!
You should read it
- How to create animations with Instagiffer on computer
- Instructions for creating animated GIF images in Adobe Photoshop
- How to create Gif images quickly with Giphy
- How to edit GIF images using EZGIF tool online
- How to create animations with Beneton Movie GIF
- Instructions on how to create 3D effects and objects in Photoshop
- How to create online animations on Imgflip
- Advanced user interface for applications with animations
- Download application to make super smooth GIF image of Motion Stills of Google just arrived at Android
- How to create GIF animations in Photoshop
- Instructions for creating simple infinite animations with Cliplets
- Guide to creating Gif images on Android
May be interested

Instructions to add watermark, rotate, flip photos with Picasa

Collage photos into frames with PhotoShine

Instructions to reduce the volume of photos in Photoshop

Instructions for creating tattoos on people in Adobe Photoshop

Add a simple way to make beautiful Christmas cards

6 simple steps to make a unique calendar for the new year






 Make artistic black and white photos with PhotoScape
Make artistic black and white photos with PhotoScape Eliminate red-eye effect and make animated images with Photoscape
Eliminate red-eye effect and make animated images with Photoscape 10 easiest photo editing software to use for beginners
10 easiest photo editing software to use for beginners How to add photos to albums in Photos on iOS 13
How to add photos to albums in Photos on iOS 13 Guide to making horror photos online Halloween
Guide to making horror photos online Halloween TalkingPhotos, the application that helps your stills talk like a real person
TalkingPhotos, the application that helps your stills talk like a real person