6 simple steps to make a unique calendar for the new year
With only a few more days, we will officially enter the new year 2016. To welcome a new year full of intentions, hopefully each person will have different activities. However, TipsMake.com will suggest you a very simple way that is very useful, which is manually designed unique calendar to hang in the house or give to loved ones. Let's see how to do it.
First, install the Picture Collage Maker software on your computer.
Step 1: From the main interface of the program, click Create Blank Collage
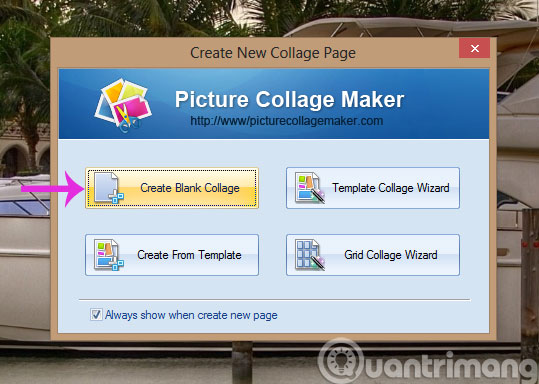
Step 2 : In the new interface, click on the item below, select Calendar . Then, find the template you like best and can omit the "extra" details in that template by unchecking the right frame.
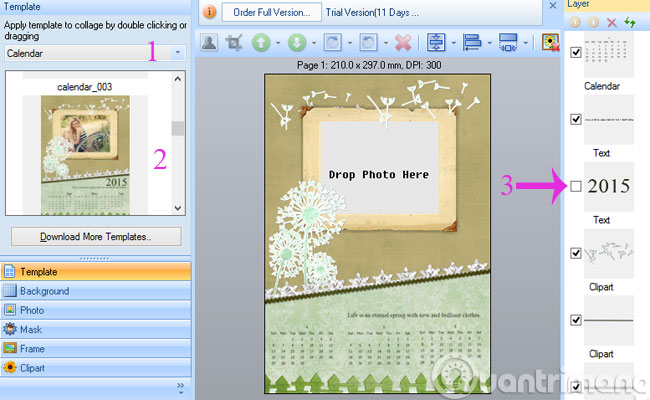
Step 3 : Double click on any month in the calendar template to proceed with editing

- Show Year : Show year.
- Show Month : Displays the month.
- Show Week Header : Display the title for the week.
- Show Week Numbers : Displays the serial number for the week.
- Language : Change language, support 5 different languages.
- Font : Customize the font.
- Font Color : Customize the font color.
After all is done, click OK to save the settings. Take the same action with the remaining months on the calendar.
Step 4 : Double-click the Drop Photo Here item to insert a photo into the calendar.

Step 5 : You can select the calendar for the calendar in the Background menu

Step 6 : To add a frame to the photo, go to the Frame menu

Step 7 : To add icons for more vivid, go to the Clipart menu

Step 8 : If you want to change the size of the calendar, click the Collage menu, select Collage Panel Setting .

Step 9 : Collage Panel Setting window appears, you can choose the size for the picture at Predefined or manually fill in the size and Height section to match the screen resolution of the computer you are using. Then click OK to save the setting.

Step 10 : After completing editing click on File , select Save Collage as Picture to save this calendar again.

Step 11 : The Share Collage window appears, click the folder icon with the magnifying glass in BrowseFolder to select the location to save the file. Continue clicking the drop down button in the Output format section to select the output image format. Then click OK .

Step 12 : Next, the JPEG Options window appears allowing you to select the quality of the output image, then click OK to export the calendar to an image file.

And this is the calendar we just illustrated above

Thus, we have just instructed you how to create a unique calendar with 3 months of illustration. For the rest of the year, you take the same steps above.
- Make a greeting card for Vietnamese women on October 20 online
- Instructions for making an online 20/11 card
- Add a simple way to make beautiful Christmas cards
Good luck!
You should read it
- How to use the Like Italy Calendar - Van Nien Calendar 2020
- 4 steps to add audio calendar feature on Android
- 8 best calendar apps for iPhone
- Top Vietnamese calendar application, see the best sound schedule for phones
- Making Google Calendar more useful with these free calendar applications
- How to Make a Calendar in Word
- List of shortcuts for Google Calendar
- Instructions for using Calendar with Google Calendar in Windows 10
May be interested
- 8 best free calendar apps for Android
 everyone needs an effective way to manage appointments, deadlines and birthdays and anniversaries. you can't remember all these things, but luckily there are mobile apps that help you keep them. so, let's see some free calendar apps for android available in the following google play store.
everyone needs an effective way to manage appointments, deadlines and birthdays and anniversaries. you can't remember all these things, but luckily there are mobile apps that help you keep them. so, let's see some free calendar apps for android available in the following google play store. - How to create a calendar with photos on PicallyCalendar
 picallycalendar is a calendar creation application with the use of photos available in photo albums.
picallycalendar is a calendar creation application with the use of photos available in photo albums. - Lunar New Year holiday calendar 2019, New Year 2019, holiday 2018
 the ministry of labor, war invalids and social affairs has officially announced the lunar new year and lunar new year holiday calendar of 2018. along with that is the other major holidays of the year. below is the detailed 2018 holiday calendar.
the ministry of labor, war invalids and social affairs has officially announced the lunar new year and lunar new year holiday calendar of 2018. along with that is the other major holidays of the year. below is the detailed 2018 holiday calendar. - How to use the Like Italy Calendar - Van Nien Calendar 2020
 calendar like italy - calendar wan nien 2020 brings users the calendar of yin and yang lookup and comes with many new features.
calendar like italy - calendar wan nien 2020 brings users the calendar of yin and yang lookup and comes with many new features. - Prayers for all Year-end New Year's Eve at the end of the year
 the prose of the year of the new year festival is an indispensable part of the year-end ceremony of the year-end eve. the year of the monkey is usually carried out on the last days of the year, the range of 27, 28 lunar calendar onwards, but mostly on the 30th day of the lunar new year (the 29th day of the lunar month).
the prose of the year of the new year festival is an indispensable part of the year-end ceremony of the year-end eve. the year of the monkey is usually carried out on the last days of the year, the range of 27, 28 lunar calendar onwards, but mostly on the 30th day of the lunar new year (the 29th day of the lunar month). - 8 best calendar apps for iPhone
 it's hard to decide which iphone calendar application you should use. the app store is full of options, each with its own advantages and disadvantages.
it's hard to decide which iphone calendar application you should use. the app store is full of options, each with its own advantages and disadvantages. - Top Vietnamese calendar application, see the best sound schedule for phones
 in addition to watching the lunar calendar, the calendar can also see horoscopes, fortune telling, good and bad days and learn about traditional customs.
in addition to watching the lunar calendar, the calendar can also see horoscopes, fortune telling, good and bad days and learn about traditional customs. - Instructions for making simple creams do not require an ice cream machine
 make sure after watching the steps below, surely everyone will make a delicious ice cream for the whole family!
make sure after watching the steps below, surely everyone will make a delicious ice cream for the whole family! - Guide to managing jobs with Google Calendar in Gmail
 to manage work more efficiently, users can immediately use the google calendar feature available on gmail. we can make calendars available, manage daily tasks even when available.
to manage work more efficiently, users can immediately use the google calendar feature available on gmail. we can make calendars available, manage daily tasks even when available. - Have you used this awesome Google Calendar shortcut yet?
 google calendar is great—until you have to keep clicking to get where you need to go. many people didn't realize a simple shortcut could speed things up, but now use it all the time.
google calendar is great—until you have to keep clicking to get where you need to go. many people didn't realize a simple shortcut could speed things up, but now use it all the time.










 Resizer - Google's new support tool
Resizer - Google's new support tool 20 free and useful Photoshop plugins for design professionals
20 free and useful Photoshop plugins for design professionals Instructions for creating animation-based shark models
Instructions for creating animation-based shark models 'Mail Merge' in CorelDRAW
'Mail Merge' in CorelDRAW 'Shoot' is beautiful with Photoshop
'Shoot' is beautiful with Photoshop Remove the red-eye effect in photos with Paint.NET
Remove the red-eye effect in photos with Paint.NET