How to Make a Computer Screen Go Black With PowerPoint
Method 1 of 2:
Pressing "B"
-
 Press B during the presentation. If you are using a recent version of PowerPoint, this shortcut should make your screen black. This hotkey can come in handy when you want to:
Press B during the presentation. If you are using a recent version of PowerPoint, this shortcut should make your screen black. This hotkey can come in handy when you want to:- Pause your presentation to gain the full attention of your audience.
- Talk about something that is not relevant to the slide that is being viewed.
- Show a blank screen at the beginning or ending of your presentation.
-
 Start the presentation. First, open your PowerPoint presentation. Click on the icon for presentation mode – or go to View Slideshow. You can also press f5 to view the show.
Start the presentation. First, open your PowerPoint presentation. Click on the icon for presentation mode – or go to View Slideshow. You can also press f5 to view the show. -
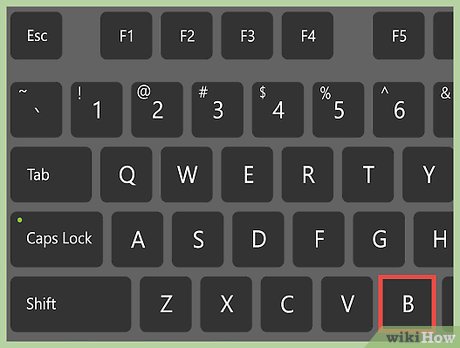 Press the B key. When you would like the screen to go black, simply press the 'B' key on your keyboard. If you have a newer version of PowerPoint, this hotkey should make the screen immediately go dark.
Press the B key. When you would like the screen to go black, simply press the 'B' key on your keyboard. If you have a newer version of PowerPoint, this hotkey should make the screen immediately go dark. -
 To return to the presentation, press the 'B' key again. To make the screen go white, simply press the 'W' key. Press it again to return to the presentation.
To return to the presentation, press the 'B' key again. To make the screen go white, simply press the 'W' key. Press it again to return to the presentation.
Method 2 of 2:
Adding a Black Slide
-
 Try simply adding a black slide. This is an easy way to build a black screen directly into your presentation. This way, you don't have to worry about pressing the B button – you can plan for a dark screen when you want the audience to focus on your words, and then click onward to the next slide when you're ready to proceed. You can do this by adding a blank slide with a plain black background, or you can make the words fade out to black before you move on to the next slide.
Try simply adding a black slide. This is an easy way to build a black screen directly into your presentation. This way, you don't have to worry about pressing the B button – you can plan for a dark screen when you want the audience to focus on your words, and then click onward to the next slide when you're ready to proceed. You can do this by adding a blank slide with a plain black background, or you can make the words fade out to black before you move on to the next slide. -
 Find the Layout button and click on Blank. This will delete any default Textboxes from your slide. In case there is still some default design showing up on your slide click on Design > Background > Hide Background Graphics.
Find the Layout button and click on Blank. This will delete any default Textboxes from your slide. In case there is still some default design showing up on your slide click on Design > Background > Hide Background Graphics. -
 Make the background black. Click on Design > Background Styles. Then, select the Black Screen option. Alternately: Click Format Background > Fill > Solid Fill > Color. Select the color black from the list of Theme Colors. Then, click Apply to blacken the background of this particular slide.
Make the background black. Click on Design > Background Styles. Then, select the Black Screen option. Alternately: Click Format Background > Fill > Solid Fill > Color. Select the color black from the list of Theme Colors. Then, click Apply to blacken the background of this particular slide.- If you'd like to give every slide a black background, then click Apply to All.
-
 Save the File. Go to File, then Save As. Choose an easy-to-find location to save this Powerpoint file, and give it a name that you won't forget.
Save the File. Go to File, then Save As. Choose an easy-to-find location to save this Powerpoint file, and give it a name that you won't forget.- It's important to save your presentation after making major changes: in case your computer dies, there is a power outage, or you simply forget to save your work.
-
 Review the presentation. Before you try to present this PowerPoint to a group of people, make sure that the screen goes black when you want it to go black. Click on the Slideshow icon on the bottom right-hand corner or the Slideshow – From the Beginning option on the panel at the top of the screen.
Review the presentation. Before you try to present this PowerPoint to a group of people, make sure that the screen goes black when you want it to go black. Click on the Slideshow icon on the bottom right-hand corner or the Slideshow – From the Beginning option on the panel at the top of the screen.- Your computer screen should now look completely black except for a small set of pointer arrows in the bottom left corner. Unfortunately nothing can be done about that but from a distance they are not too visible.
4.5 ★ | 2 Vote
You should read it
- PowerPoint presentation has black screen, effective way to fix it
- How to Hide a Slide in PowerPoint Presentation
- Presenting slide shows in PowerPoint 2016
- MS PowerPoint - Lesson 2: Creating a presentation slide ... Where to start?
- 106 tricks with Microsoft Office - PowerPoint
- 'Search' the slide while PowerPoint presentation is in progress
- How to Add a New Slide in PowerPoint
- 30 Slide the most beautiful thanks for PowerPoint
May be interested
- How to fix black screen error on computer, only mouse visible
 surely you have ever encountered the problem of your computer having a black screen, losing all icons and only seeing the mouse. below is how to fix the problem of the computer having a black screen and only seeing the mouse.
surely you have ever encountered the problem of your computer having a black screen, losing all icons and only seeing the mouse. below is how to fix the problem of the computer having a black screen and only seeing the mouse. - Making black garlic get wet, the best way to handle and preserve black garlic
 making black garlic wet, mushy, sour, burnt, bitter will make your effort become wasteful. in this article, tipsmake.com will explain the causes and remedies when making black garlic wet, or unsatisfactory as well as ways to preserve the best black garlic. invite you to follow along!
making black garlic wet, mushy, sour, burnt, bitter will make your effort become wasteful. in this article, tipsmake.com will explain the causes and remedies when making black garlic wet, or unsatisfactory as well as ways to preserve the best black garlic. invite you to follow along! - How to use PowerPoint to film and take screenshots
 if you're looking for a simple way to make a quick screen capture or screenshot of your computer, powerpoint is a good choice from microsoft's famous office suite.
if you're looking for a simple way to make a quick screen capture or screenshot of your computer, powerpoint is a good choice from microsoft's famous office suite. - How to use PowerPoint to record and capture laptop screen
 in addition to computer screen capture tools, or computer screen recording software, you can immediately use powerpoint with a very simple implementation.
in addition to computer screen capture tools, or computer screen recording software, you can immediately use powerpoint with a very simple implementation. - How to fix black screen error on computer
 error black screen on the computer but still can be used normally is a common situation for those who use windows 10, 8, 7, there are many errors causing this situation, let's see tipsmake how to fix screen errors. how is the black picture?
error black screen on the computer but still can be used normally is a common situation for those who use windows 10, 8, 7, there are many errors causing this situation, let's see tipsmake how to fix screen errors. how is the black picture? - How to fix black screen on Android phone
 android black screen really makes users very uncomfortable. if you can not turn on the device, the screen is always black and there is no response, perhaps you should try some solutions with tipsmake below.
android black screen really makes users very uncomfortable. if you can not turn on the device, the screen is always black and there is no response, perhaps you should try some solutions with tipsmake below. - How to fix Camtasia black screen error on Windows 10
 camtasia is a software that supports screen video recording and helps edit videos very useful. however, there are some of you when installing camtasia often make the mistake of the black screen when opening the application.
camtasia is a software that supports screen video recording and helps edit videos very useful. however, there are some of you when installing camtasia often make the mistake of the black screen when opening the application. - How to fix TeamViewer black screen error
 when using teamviewer to connect to another computer, there is a black screen phenomenon, no computer wallpaper is displayed.
when using teamviewer to connect to another computer, there is a black screen phenomenon, no computer wallpaper is displayed. - How to fix black screen error when starting Windows
 a black screen on startup can be annoying. without information displayed on the screen, identifying a potential problem can be difficult. however, there are a few things you can do to fix the black screen issue on windows 10 and windows 11.
a black screen on startup can be annoying. without information displayed on the screen, identifying a potential problem can be difficult. however, there are a few things you can do to fix the black screen issue on windows 10 and windows 11. - Fix Windows 8 error when encountering a black screen
 windows 8 is preferred because of its smooth interface and features that catch up with the new trend, but windows 8 users often encounter a black screen error on startup without understanding why and how to fix it.
windows 8 is preferred because of its smooth interface and features that catch up with the new trend, but windows 8 users often encounter a black screen error on startup without understanding why and how to fix it.













 How to Make a PowerPoint Presentation Without PowerPoint
How to Make a PowerPoint Presentation Without PowerPoint How to Create a Flowchart
How to Create a Flowchart How to Download PowerPoint
How to Download PowerPoint How to Reduce Powerpoint File Size
How to Reduce Powerpoint File Size How to Upload PowerPoint Files to SlideShark on iOS
How to Upload PowerPoint Files to SlideShark on iOS How to Convert Powerpoint to PDF
How to Convert Powerpoint to PDF