PowerPoint presentation has black screen, effective way to fix it
Presentation is a commonly used method in many jobs. But what if the PowerPoint presentation has a black screen? Let's find out how to handle black screen error when presenting PowerPoint presentations with TipsMake through the article below.
PowerPoint is software used to create slides for presentations. At present, this is the most popular method. But even though it has been upgraded and improved a lot, sometimes power still has some minor errors. The error of PowerPoint presentation with black screen is the most common. Here's how to handle it if you unfortunately encounter this situation when using PowerPoint.

Why does the PowerPoint presentation have a black screen?
First of all, we will find out what causes PowerPoint presentations to have a black screen. Doing this will help you know the cause and then come up with the most effective treatment method.
1/ Due to incompatible system configuration
In case you are using a new PowerPoint on your computer. Most likely because this version is too new and is not compatible with your computer's system. However, this situation usually only happens with very old computers.
2/ Error due to connection
The second cause of black screen error when presenting a PowerPoint presentation is due to an unstable connection. This could be due to the connecting wire or it could be due to the connection port on the projector or computer.
3/ Due to incorrect screen settings
The black screen of a PowerPoint presentation can also be due to incorrect screen settings. For example, the projector is in standby mode or the resolution is not set correctly with the computer.

How to handle black screen during PowerPoint presentation
1/ Check the computer system
First check to see if your computer is compatible with the version of PowerPoint you are using. If your computer is too old, you can temporarily borrow someone else's computer to replace it. Now you just need to copy the PowerPoint file on your computer to the new computer. Then use a new computer to present it.

2/ Check and fix connection errors
Next, check to see if the connection between the computer and the projector is secure. If possible, try using a different cable to connect your computer to the projector. At the same time, you can also try switching to another connection port on your computer to see if it works. Note that to avoid unexpected errors, you should choose good quality connection wires.

3/ Set up the screen correctly
Make sure the projector and computer are set up correctly. Also check the standby light mode and resolution on the projector.
4/ Restart the computer connected to the projector
It may be because of a temporary error on the computer that causes the PowerPoint presentation screen to go black. Therefore, try restarting your computer and then connecting to the projector. If the problem is due to a temporary error, this is a fairly effective fix.
5/ Use alternative programs
If the PowerPoint software on your computer has a problem and causes a black screen error. At this point you may consider using other alternative programs. Currently, there are many online presentation platforms that can help you temporarily fix the problem. If your computer is too weak to use PowerPoint, you can also use these programs.

6/ Reinstall new PowerPoint
Finally, try reinstalling a new PowerPoint version on your computer. Note: please install the full license to avoid errors during use.
If the PowerPoint presentation with a black screen is making it difficult for you. Immediately apply the measures introduced in this article. Hope you can quickly fix the error and get back to your work.
You should read it
- How to display a full screen PowerPoint presentation
- Review presentations in PowerPoint 2016
- MS PowerPoint - Lesson 2: Creating a presentation slide ... Where to start?
- How to Present a PowerPoint
- How to Add a PDF to a PowerPoint
- Rehearsal and record presentations in PowerPoint 2016
- Instructions for projecting PowerPoint 2010 files over the Internet
- 50+ Great backdrops for PowerPoint presentation slides
May be interested
- Instructions to fix computer error saying no video input
 to fix the problem of your computer reporting no video input, follow tipsmake's article! i have suggested detailed tips to fix the error
to fix the problem of your computer reporting no video input, follow tipsmake's article! i have suggested detailed tips to fix the error - Share how to effectively fix the computer screen error showing No signal
 if you don't know what to do when your computer screen shows no signal, please refer to tipsmake's article.
if you don't know what to do when your computer screen shows no signal, please refer to tipsmake's article. - Word has an error bookmark not defined - Extremely effective way to fix it
 are you experiencing the annoying error bookmark not defined in word? refer to the workaround shared by tipsmake
are you experiencing the annoying error bookmark not defined in word? refer to the workaround shared by tipsmake - The computer has we couldn't complete the updates, the fix is not difficult
 tipsmake will reveal effective ways to fix the computer that we couldn't complete the updates. please refer to it now!
tipsmake will reveal effective ways to fix the computer that we couldn't complete the updates. please refer to it now! - The deleted file is not in the trash, why and how to handle it?
 deleted files are not in the trash, so you can't restore files you accidentally deleted as needed? tipsmake will help you find errors.
deleted files are not in the trash, so you can't restore files you accidentally deleted as needed? tipsmake will help you find errors. - Share how to fix Unexpected Kernel Mode Trap error on your computer
 computer unexpected kernel mode trap error is an extremely unpleasant situation. if you are unlucky enough to encounter this error, try some of the methods shared by tipsmake in the article!
computer unexpected kernel mode trap error is an extremely unpleasant situation. if you are unlucky enough to encounter this error, try some of the methods shared by tipsmake in the article!




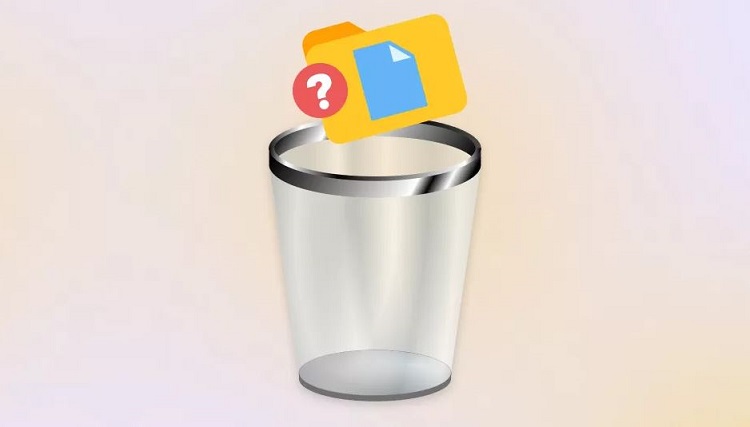

 How to black out or whiten the PowerPoint presentation screen
How to black out or whiten the PowerPoint presentation screen How to Make a Computer Screen Go Black With PowerPoint
How to Make a Computer Screen Go Black With PowerPoint How to display a full screen PowerPoint presentation
How to display a full screen PowerPoint presentation Review presentations in PowerPoint 2016
Review presentations in PowerPoint 2016 4 effective PowerPoint slide templates for meetings
4 effective PowerPoint slide templates for meetings