How to Make a PowerPoint Presentation Without PowerPoint
Method 1 of 3:
Google Docs Presentation
-
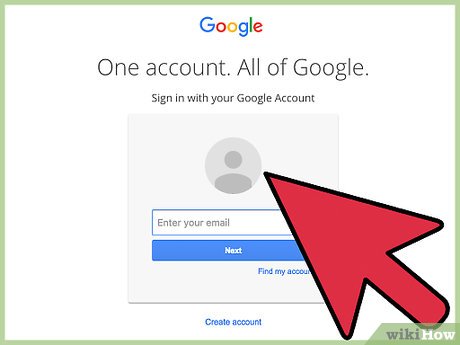 Log in to Google through any web browser with your existing login ID.
Log in to Google through any web browser with your existing login ID.- If you do not already have a Google identity, click "Sign up" to make one.
-
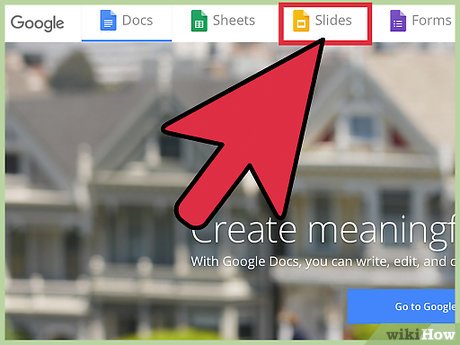 Click the "Create" button and choose "Presentation" from the list of choices.
Click the "Create" button and choose "Presentation" from the list of choices. -
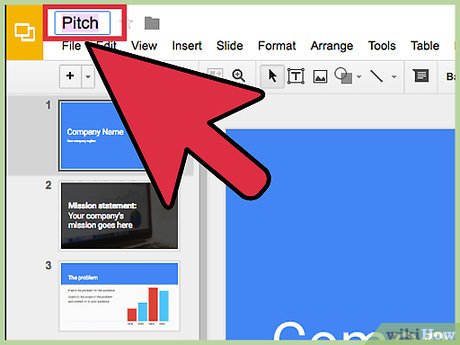 Chose a theme and name your presentation by clicking the "Untitled presentation" field.
Chose a theme and name your presentation by clicking the "Untitled presentation" field. -
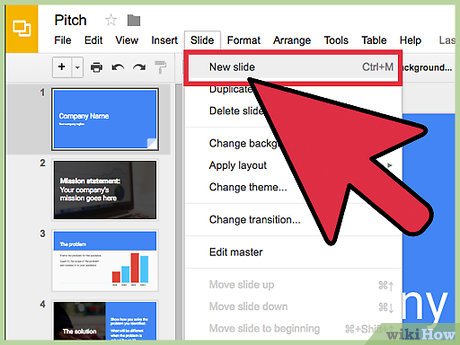 Add slides to your presentation by clicking "Slide: New Slide."
Add slides to your presentation by clicking "Slide: New Slide."- Choose slide layout by clicking the "Layout" tab and selecting the layout you want.
-
 Personalize your presentation by adding text, images, drawings, videos, tables or shapes. These are all available under the "Insert" menu.
Personalize your presentation by adding text, images, drawings, videos, tables or shapes. These are all available under the "Insert" menu. -
 You can also add some transitions by clicking the "Transition..." tab.
You can also add some transitions by clicking the "Transition..." tab. -
 Use the "View" tab and than click the "Present" button to view your completed presentation and make any necessary edits.
Use the "View" tab and than click the "Present" button to view your completed presentation and make any necessary edits. -
 Share your presentation with other Google users clicking the "File" tab and selecting "Share...".
Share your presentation with other Google users clicking the "File" tab and selecting "Share...". -
 Download the presentation to your computer using "File" > "Download as" > and selecting the desirable format.
Download the presentation to your computer using "File" > "Download as" > and selecting the desirable format.- Once exported, you can email your presentation or save it to a network location or external drive.
Method 2 of 3:
Zoho Docs
-
 Create a Zoho user account at the website listed in the Sources section of this article.
Create a Zoho user account at the website listed in the Sources section of this article. -
 Click the "Create" button and select "Presentation".
Click the "Create" button and select "Presentation". -
 Enter a name of your presentation, chose a theme and click "OK" to start working on your presentation.
Enter a name of your presentation, chose a theme and click "OK" to start working on your presentation. -
 Add slides to your presentation by clicking the "New Slide" button above the left sidebar.
Add slides to your presentation by clicking the "New Slide" button above the left sidebar. -
 Insert text boxes, images, HTML code, links, a footer, smileys or horizontal rules to your slides using the "Insert" button.
Insert text boxes, images, HTML code, links, a footer, smileys or horizontal rules to your slides using the "Insert" button.- There are several types of graphic images to insert in the right sidebar.
-
 You can also add animations and transitions by clicking the "Animation" and "Transition" tabs.
You can also add animations and transitions by clicking the "Animation" and "Transition" tabs. -
 View your slide show and make any needed adjustments.
View your slide show and make any needed adjustments. -
 Choose how you will share your presentation by clicking the "Share" button.
Choose how you will share your presentation by clicking the "Share" button.- Zoho docs allows you to export presentation as PPTX, ODP, PPSX and PDF.
Method 3 of 3:
Microsoft Office Online
-
 Create a Microsoft account if you haven't already. Sign in.
Create a Microsoft account if you haven't already. Sign in. -
 Pick the "PowerPoint Online" Tile.
Pick the "PowerPoint Online" Tile. -
 If you have presentations in your OneDrive(SkyDrive), you can open it by clicking Recent Documents on "OneDrive".
If you have presentations in your OneDrive(SkyDrive), you can open it by clicking Recent Documents on "OneDrive". -
 Otherwise, click New Blank Presentation. The app will work like a charm.
Otherwise, click New Blank Presentation. The app will work like a charm. -
 To save, click File. Then click Save As. Finally, click Download. Done.
To save, click File. Then click Save As. Finally, click Download. Done.
5 ★ | 1 Vote
You should read it
- How to prevent mouse from automatically clicking or selecting when you move the cursor in Windows 10
- Instructions for customizing the power button in Windows 10
- How to Convert Powerpoint to PDF
- MS PowerPoint - Lesson 9: PowerPoint presentation
- How to Add an Object to a Presentation
- How to Change the Background on a Google Presentation
- How to Create a PowerPoint Presentation
- How to Prevent Notifications when Screen Mirroring on a Mac
May be interested
- How to Add Music to PowerPoint
 if you want to spice up your powerpoint presentation, a good soundtrack can make it much more compelling. powerpoint allows you to use any wav or mp3 file to play in the background, though it requires a little finagling on older versions....
if you want to spice up your powerpoint presentation, a good soundtrack can make it much more compelling. powerpoint allows you to use any wav or mp3 file to play in the background, though it requires a little finagling on older versions.... - Create beautiful slides for PowerPoint presentations with 8 tips
 the following 8 tips help you learn how to make beautiful powerpoint presentations, make professional presentation slides so that your presentation will sublimate, leaving many impressions in the hearts of listeners.
the following 8 tips help you learn how to make beautiful powerpoint presentations, make professional presentation slides so that your presentation will sublimate, leaving many impressions in the hearts of listeners. - PowerPoint 2016: How to insert videos into PowerPoint
 powerpoint allows you to insert a video into a slide and play it during your presentation. this is a great way to make your presentation more appealing to your audience.
powerpoint allows you to insert a video into a slide and play it during your presentation. this is a great way to make your presentation more appealing to your audience. - Presenting slide shows in PowerPoint 2016
 when the slide show is complete, the next step you need to do is learn how to present it to the audience. powerpoint provides a number of tools and features to make the presentation smoother, more attractive and more professional.
when the slide show is complete, the next step you need to do is learn how to present it to the audience. powerpoint provides a number of tools and features to make the presentation smoother, more attractive and more professional. - 7 pages of PowerPoint slide templates help your presentations 'sublimate'
 a good presentation should be invested in time and effort. you need to create attractive slide pages as content to attract audiences, not to make them boring. and a nice slide template will make your presentation sublimated.
a good presentation should be invested in time and effort. you need to create attractive slide pages as content to attract audiences, not to make them boring. and a nice slide template will make your presentation sublimated. - How to insert videos into PowerPoint easily and without errors
 inserting a powerpoint video will make your presentation more vivid when there is a video illustration. viewers of the presentation can both read the content and see more in the video.
inserting a powerpoint video will make your presentation more vivid when there is a video illustration. viewers of the presentation can both read the content and see more in the video. - 10 awesome PowerPoint templates make the presentation 'shine'
 in today's article, tipsmake.com will introduce 10 best powerpoint templates, saving you time and effort when creating presentations.
in today's article, tipsmake.com will introduce 10 best powerpoint templates, saving you time and effort when creating presentations. - How to turn off notifications when showing PowerPoint presentation slides to not reveal personal information
 turning off notifications when presenting a powerpoint presentation slide is extremely important if you do not want your information to be revealed. below are detailed instructions on how to make it easy for you to understand.
turning off notifications when presenting a powerpoint presentation slide is extremely important if you do not want your information to be revealed. below are detailed instructions on how to make it easy for you to understand. - How to Add a PDF to a PowerPoint
 you have a powerful pdf but want to include the entire file or specific pieces in your powerpoint presentation. so how do you do that? well, there are a few different ways you can insert pdfs in your powerpoint presentation including...
you have a powerful pdf but want to include the entire file or specific pieces in your powerpoint presentation. so how do you do that? well, there are a few different ways you can insert pdfs in your powerpoint presentation including... - How to Embed Video in PowerPoint
 you can make your powerpoint presentation more vivid by adding a video. if you have the video file available on your computer, you can embed it in your presentation; or embed videos from youtube. if you use an older version of powerpoint, you can create a link to the video file instead of embedding it directly in the presentation.
you can make your powerpoint presentation more vivid by adding a video. if you have the video file available on your computer, you can embed it in your presentation; or embed videos from youtube. if you use an older version of powerpoint, you can create a link to the video file instead of embedding it directly in the presentation.





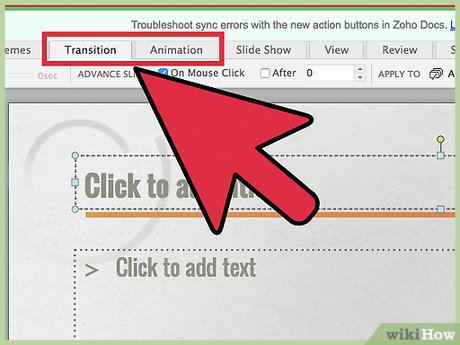
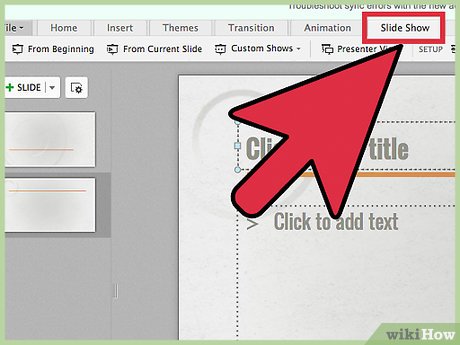
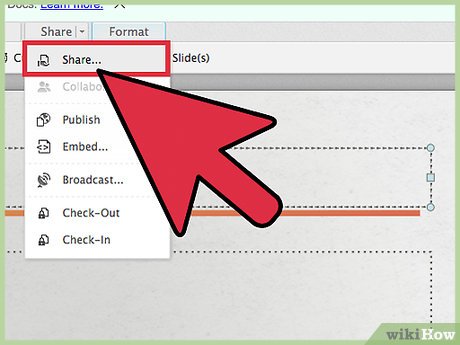



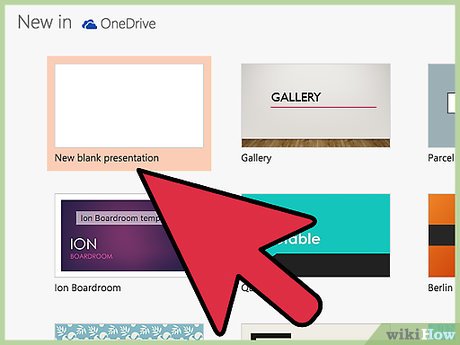











 How to Create a Flowchart
How to Create a Flowchart How to Download PowerPoint
How to Download PowerPoint How to Reduce Powerpoint File Size
How to Reduce Powerpoint File Size How to Upload PowerPoint Files to SlideShark on iOS
How to Upload PowerPoint Files to SlideShark on iOS How to Convert Powerpoint to PDF
How to Convert Powerpoint to PDF How to Convert Excel to PowerPoint
How to Convert Excel to PowerPoint