How to fix black screen error on computer
Certainly, when using the computer, we also encounter the situation where the desktop becomes a black screen, even though any wallpaper is changed back to the same black screen after every reboot. calculation, we can call this error the black screen error
Causes and ways to fix the computer black screen error.
1. The most common cause of black screen error:
* Do not turn on the screen
If you get a black screen error right from the start, the screen doesn't display any information, it is most likely due to the screen not turning on or having trouble connecting.
Check your computer screen switch to see if it is on, if not, proceed to turn it on again. Next, you check that the two signal cables are connected correctly or not. In many cases, users encounter black screen errors due to wrong connection (DisplayPort, HDMI, DVI, Thunderbolt, VGA).
* Due to power cord case, monitor
+ Check the power cord of the computer case
When you start the computer, you see a black screen, the power fan is not running, the signal light on the board is not lit, it is likely that your power cord or adapter is not connected or damaged.

Use the electric tester to check the power from the power outlet to the power cord of the computer. Open the chassis and reconnect the power cables to the motherboard. If the power still doesn't come in then you will most likely need to consider replacing the power cord or power supply unit with a new one.
+ Check monitor power cord, monitor cable and case
In case the computer power is still running, you need to review the cable connecting the case source and the monitor as well as the power cord for your monitor.

Need to attach 2 ends tightly and standard.

Worst case scenario is that you need to replace this cable.
* Due to turn screen off (Sleep)
In case you get a black screen error while in normal use, maybe the machine has set the screen to turn off by itself, you can reset it as follows.
Step 1: Press the Windows key to open the Start Menu. Enter the keyword "Power Option".
Step 2: Access the Power & Sleep section.

Step 3: Set the Screen and Sleep items to Never.

* Battery is exhausted when using laptop
Similar to using a desktop computer, your laptop may experience a sudden black screen error when it runs out of power (battery). In this case, just plug the laptop back in and continue using it.
2. Hardware black screen error (not able to access Win):
With hardware reasons, usually users will get a black screen error right from the moment when booting into Windows.
2.1. Black screen error caused by Graphics Card
Not every black screen error on the computer due to the Graphics Card is serious and difficult to repair. In case the Windows operating system does not detect the screen, you should use the Windows key + Ctrl + Shift + B to force the system to restart the Graphics Card.

In the case of a more serious Black Screen error. You remove the computer screen completely and connect to another computer to check. If there is still no results, continue to clean the Graphics Card and reinsert the test or try to replace with another Graphics Card.
2.2. Black screen error caused by Ram
After checking the power supply and the graphics card, but the machine still has a black screen error, you need to consider RAM memory.
Remove the RAM and clean the pins and connectors to avoid dust or loose. In addition, you can also insert the RAM into a connection slot or other device to check.
2.3. Black screen error due to hard drive
Broken hard drive, not working is also a high cause causing the computer to have a black screen error right after booting into Windows. If using on the HDD, please place your hand on the hard drive when booting to see if it vibrates to show it is working or not. If the hard drive is still running but makes a "clack" sound, it's time to replace the hard drive with a new one.
Note: This approach cannot be applied to SSDs
2.4. Computer black screen error due to high temperature
A fairly common case of a computer with a black screen error is caused by continuously operating at too high a temperature. At this time, the system will automatically turn off to cool down the device. To prevent this situation, as well as increase the life of the computer, you should clean the machine, apply thermal paste to the CPU or install a cooling fan.
2.5. Due to the broken screen
If you check all the hardware, and you still find that they are working normally, it can be quite certain that your computer screen is having problems. Now find a different computer screen to replace, check it one last time before planning to have it repaired or replaced.
3. Black screen error caused by the System (Win has been entered):
Applicable to cases where the computer has successfully booted and got a black screen during use.
3.1. Windows is out of date
To fix black screen error on Windows 7/8/10 and the words This copy of windows it not genuine on the screen, you do as follows.
Step 1: Press the Windows key to open the Start Menu. Enter the keyword "CMD"
Step 2: Select run as administrator, Run as administrator.

Step 3: In the Command Prompt window enter the command SLMGR_REARM, then press Enter.
If the SLMGR_REARM command is not running, you should try the command LMGR –REARM or SLMGR / REARM.

Step 4: When the screen appears, a notification window as shown below is a sign of success. Click OK and reboot is done.
3.2. Windows Explorer error
The computer can be attacked by malicious codes, viruses, entering Windows Explorer, causing the black screen error on the computer. First, you need to temporarily access Windows Explorer again to run antivirus software.
Step 1: Press the key combination Ctrl + Alt + Del. Then select Task Manager.
Step 2: In the Task Manager window, select Tab File. Continue to select Run new task.

Step 3: In the Run dialog box that appears, enter the command explorer.exe and press Enter.

Step 4: Once on the desktop, run the anti-virus software to remove it thoroughly.
Finally, restart your computer to check if there is still a black screen error.
3.3. Due to enable fast start (Fast Startup)
To turn off Fast Startup, do the following:
Step 1: Press the Windows key + R, enter the Control command, select OK.

Step 2: Access to Power Options

Step 3: Click on Choose what the power buttons do.

Step 4: Here you uncheck the Turn on fast startup and select Save Changes.
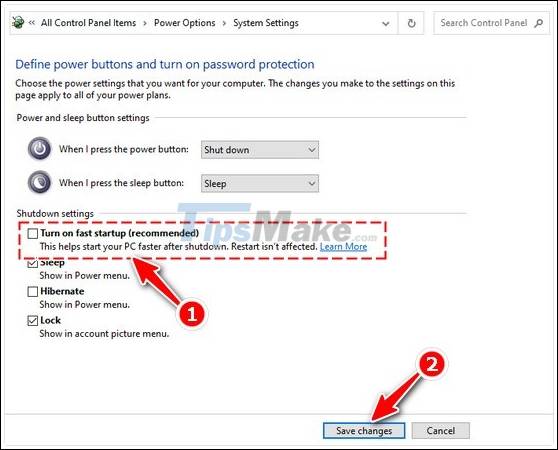
In case you see the options are blurred as shown below, please click on the Change settings that are currently unavailable line as shown below.

3.4. Due to Windows patch updates from Microsoft
The best way to fix black screen error caused by Windows patching from Microsoft is to turn off automatic updates. Turning off the Windows auto-update function may prevent your computer from receiving the latest patches or fixes from the Microsoft publisher, so your computer may experience any errors.
* For Windows 10
Step 1: Press the Windows + R key combination to open the Run window, type 'service.msc' into the box.

Step 2: In the service window, look for Windows Update.

Step 3: In the Windows Update Service window, click Stop to stop the service, then select Disable on the Statup Type list.

Step 4: Click OK, then reboot.
* For Windows 8, 8.1
Step 1: Press the Windows + X key combination, choose to open Control Panel.

Step 2: You click on Windows Update.

Step 3: In the Windows Update window, click Change setting.

Step 4: Select the Never check for updates (not recommended) item in Important Update, then click OK.

Step 5: Reboot the computer and check for the problem.
* For Windows 7
Step 1: First, go to Control Panel

Step 2: Next, click on System and Security.

Step 3: Select Turn automatic updating on or off.

Step 4: A new window appears, in the Important Updates section, click on it and choose Never check for updates (not recommended).
In the two sections Recommended updates and Who can install updates at the bottom, leave the checkmark in the 2 blank boxes.
Next, press OK and reboot to see the results.

3.5. Due to User error
How to fix: Create a new User and delete the existing faulty User
Step 1: Open a CMD window on Windows
Step 2: Enter the command to create a new User: net user [Username] [Password] / add
Inside:
- Username: You replace it with the username you want to set.
- Password: Set a password for the user account.
Example: We create a new User named Tipsmake12, Login password is 123456
net user Tipsmake12 123456 / add

Step 3: To grant Administrator rights for a new User, continue to enter the command
net localgroup administrators [Username] / add.
For example, net localgroup administrators Tipsmake12 / add
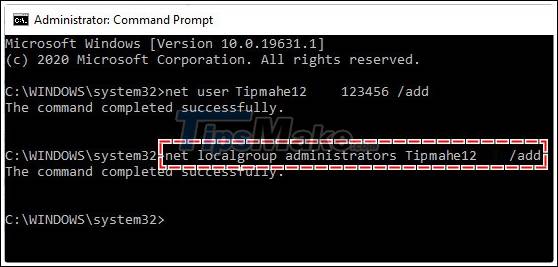
Step 4: Delete the faulty User account with the command: net user [UserName] / del
For example: net user Tipsmake12 / del

3.6. Due to the operating system
How to fix: Reinstall Windows operating system
If the screen error is not resolved, you can think about reinstalling Windows for your computer.
In summary: If you want to know if your computer is not heavy or light level, we need to first find out the possible causes of your monitor as well as a few tips on how to quickly dress up. You can try it out before you dig deeper.
Good luck.
You should read it
- How does YouTube get a black screen error on the browser?
- How to fix, fix Windows 10 black screen error
- How to fix black computer screen error on Windows 10
- Summary of some ways to fix black screen of Windows 10
- How to fix black screen error after adjusting display settings in Windows 10
- Ways to fix black screen errors when live stream on OBS
- How to fix black screen error when pressing Alt + Tab on Windows
- How to fix Google Chrome error black screen
May be interested
- Summary of some ways to fix black screen of Windows 10
 windows 10 has proven to be a reliable operating system, but however like other versions, in the process of using windows 10, users may face many problems. one of the 'worst' problems that users often encounter is a black screen error.
windows 10 has proven to be a reliable operating system, but however like other versions, in the process of using windows 10, users may face many problems. one of the 'worst' problems that users often encounter is a black screen error. - How to fix TeamViewer black screen error
 when using teamviewer to connect to another computer, there is a black screen phenomenon, no computer wallpaper is displayed.
when using teamviewer to connect to another computer, there is a black screen phenomenon, no computer wallpaper is displayed. - How to fix black screen error when pressing Alt + Tab on Windows
 alt + tab is a great shortcut to quickly switch between applications. while it works well in most cases, it can also lead to black screen from time to time.
alt + tab is a great shortcut to quickly switch between applications. while it works well in most cases, it can also lead to black screen from time to time. - How to fix black iPhone screen, no image at home
 black iphone screen can be caused by many reasons such as software or hardware errors. in this article, free download will guide you how to fix black iphone screen error quickly and effectively.
black iphone screen can be caused by many reasons such as software or hardware errors. in this article, free download will guide you how to fix black iphone screen error quickly and effectively. - How to fix Google Chrome error black screen
 google chrome is a popular browser on both mobile and desktop. one of the common problems chrome users encounter is a black screen error. if you also encounter this problem, there are several ways to fix the problem.
google chrome is a popular browser on both mobile and desktop. one of the common problems chrome users encounter is a black screen error. if you also encounter this problem, there are several ways to fix the problem. - How to fix black screen error when live stream on Facebook using Open Broadcaster
 while live streaming games to facebook using open broadcaster software, some users reflect that the computer has black screen, which affects your live streaming game or program on facebook ...
while live streaming games to facebook using open broadcaster software, some users reflect that the computer has black screen, which affects your live streaming game or program on facebook ... - A series of Windows 11 users have black screen errors - Black Screen of Death
 many windows 11 users around the world, including vietnam, have encountered a black screen error - black screen of death after updating to build 22000.282.
many windows 11 users around the world, including vietnam, have encountered a black screen error - black screen of death after updating to build 22000.282. - How to fix the screen error of Windows 7/8 / 8.1 / 10 is black
 this copy of windows is not genuine error is one of the most common errors on windows operating systems. this error usually occurs on windows xp, vista, windows 7, windows 8 / 8.1 and windows 10. when an error occurs, your computer screen will turn black although you can still use the average computer. often.
this copy of windows is not genuine error is one of the most common errors on windows operating systems. this error usually occurs on windows xp, vista, windows 7, windows 8 / 8.1 and windows 10. when an error occurs, your computer screen will turn black although you can still use the average computer. often. - How to fix black screen or black stripe in Nox App Player
 when using the above apps or playing games on nox app player, you may experience black or black screen problems. so what is the cause and how to fix it?
when using the above apps or playing games on nox app player, you may experience black or black screen problems. so what is the cause and how to fix it? - How to fix black screen error on computer, only mouse visible
 surely you have ever encountered the problem of your computer having a black screen, losing all icons and only seeing the mouse. below is how to fix the problem of the computer having a black screen and only seeing the mouse.
surely you have ever encountered the problem of your computer having a black screen, losing all icons and only seeing the mouse. below is how to fix the problem of the computer having a black screen and only seeing the mouse.










 How to fix black screen error after updating Windows 10
How to fix black screen error after updating Windows 10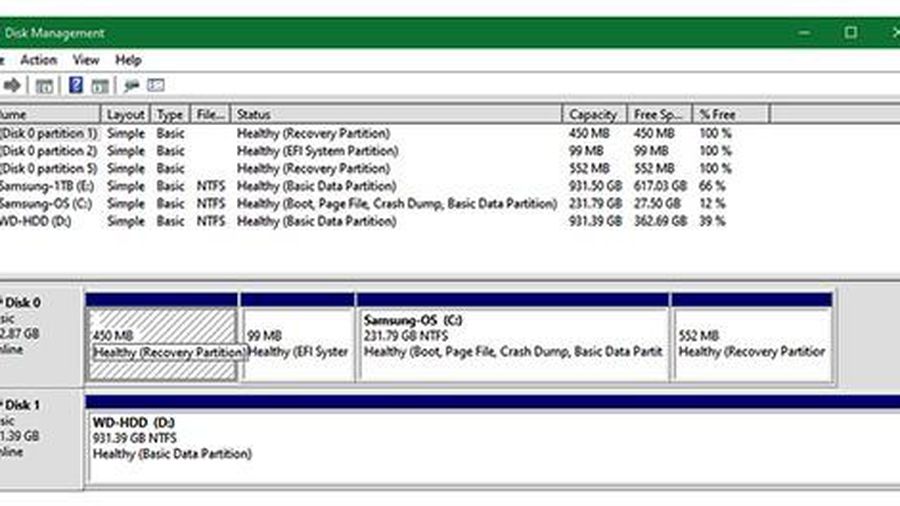 Top 4 common mistakes to avoid when cleaning your computer
Top 4 common mistakes to avoid when cleaning your computer 5 ways to fix The network path was not found (Error code: 0x80070035)
5 ways to fix The network path was not found (Error code: 0x80070035) Fix missing file * .dll manually and software Dll-files Fixer
Fix missing file * .dll manually and software Dll-files Fixer 3 ways to disable applications that are hanging on windows computers
3 ways to disable applications that are hanging on windows computers