How to black out or whiten the PowerPoint presentation screen
When presenting, have you ever stopped the presentation to talk to your audience? Do you see them distracted by what's on the screen? If you encounter this situation, read the following article to black out (or whiten) the presentation screen with a simple shortcut.
Sometimes you want your audience to focus on what you say, watch realistic illustrations or take a break between long presentations, which is more useful when displaying a black or white screen instead of a presentation slide to avoid the audience. distraction. PowerPoint lets you do this with built-in options or use simple shortcuts.
How to black out or whiten the PowerPoint presentation screen
You can do this easily by right-clicking anywhere on the open presentation, pointing to the Screen menu and selecting Black Screen or White Screen .
 How to black out or whiten the PowerPoint presentation screen Picture 1
How to black out or whiten the PowerPoint presentation screen Picture 1
To display the slide again, right-click anywhere on the presentation, point to the Screen menu and select Unblack Screen or Unwhite Screen .
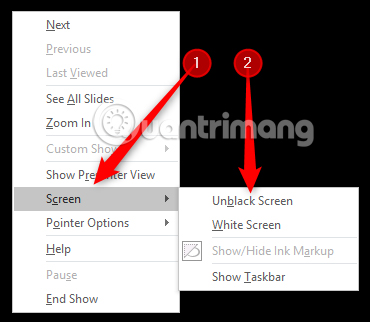 How to black out or whiten the PowerPoint presentation screen Picture 2
How to black out or whiten the PowerPoint presentation screen Picture 2
Of course, there is a faster way to do this is to use keyboard shortcuts. Press B or dot to make black screen and press again to return to normal screen. Press W or comma to whiten the screen and press again to return to normal. If you want to know more about keyboard shortcuts in PowerPoint, refer to the article Useful keyboard shortcuts in PowerPoint.
See more:
- 5 tips for using professional PowerPoint
- Combining colorful PowerPoint templates makes the presentation more professional
- 10 useful tips for you when presenting with PowerPoint
You should read it
- How to display a full screen PowerPoint presentation
- How to Make a Computer Screen Go Black With PowerPoint
- PowerPoint presentation has black screen, effective way to fix it
- MS PowerPoint - Lesson 2: Creating a presentation slide ... Where to start?
- How to change the presentation mode for screens in Windows 10
- Learn about 100 inch, 120 inch, 150 inch projection screens
- How to install GIF images on the standby screen Always On Display
- MS PowerPoint - Lesson 9: PowerPoint presentation
- How to transfer computer screen to black and white on Win and macOS
- How to fix black screen error after adjusting display settings in Windows 10
- How to show and display screen of Windows Phone on computer
- How to Add a New Slide in PowerPoint






 How to Make a Computer Screen Go Black With PowerPoint
How to Make a Computer Screen Go Black With PowerPoint PowerPoint presentation has black screen, effective way to fix it
PowerPoint presentation has black screen, effective way to fix it How to display a full screen PowerPoint presentation
How to display a full screen PowerPoint presentation How to whiten yellow teeth at home quickly and effectively
How to whiten yellow teeth at home quickly and effectively Review presentations in PowerPoint 2016
Review presentations in PowerPoint 2016 MS PowerPoint - Lesson 2: Creating a presentation slide ... Where to start?
MS PowerPoint - Lesson 2: Creating a presentation slide ... Where to start?