3 ways to fix Start Menu on Windows 10 stopped working
Start Menu is probably the most popular feature of Windows 10. However, for some PC versions, this feature may be corrupted. In this article, TipsMake.com will guide you how to fix Start Menu errors on Windows 10.
- Restore lost File Explorer icons on Windows 10 Start Menu
- Fix Accessories missing on Windows 10 Start Menu
Here are 3 ways to fix errors you can apply.
1. Fix error files
If the Search bar is still active, search for powershell. Then right-click Windows PowerShell in the search results and select Run as administrator .
However, if the Search bar does not work, press the Windows + R key, type powershell and press Enter. Right-click the PowerShell icon on the taskbar and select Pin to taskbar . Close the PowerShell program again. Hold down Shift + Ctrl while right-clicking on the PowerShell icon again. Select Run as administrator .
Once you're in the Powershell command line environment, type sfc / scannow and press Enter. Then wait a few minutes.
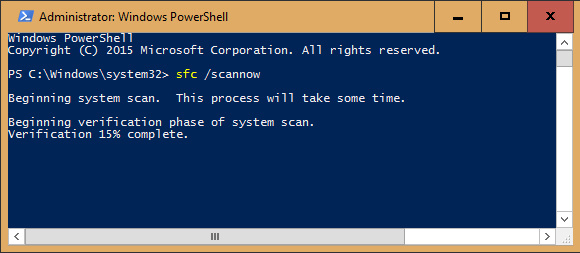
Finally, the program will tell you that it did not find the corrupted Windows file, found it and fixed it, or it found some but did not fix it. If you get a second response, try the command:
dism / online / cleanup-image / restorehealth
Hopefully it will download the replacement file.
2. Delete and reinstall the Metro or Modern applications
Don't worry, this is not as bad as you think. It only affects the Metro or Modern applications you get through Microsoft stores. Old Windows programs will not be affected.
Open PowerShell as the administrator described above. Enter the command below:
Get-AppXPackage -AllUsers | Foreach {Add-AppxPackage -DisableDevelopmentMode -Register '$ ($ _. InstallLocation) AppXManifest.xml'}
When it has completed the task, restart the computer to complete the error correction process.
3. Reinstall
If the above two methods cannot fix the error, you may have to reinstall Windows 10 from the beginning to fix this problem.
First, make sure you have created the latest backup. If not, copy the contents of the folders and switch to the external hard drive. You probably won't need it, but you should do it to prevent risk.
Press Windows + L to exit Windows. Click the Welcome screen to access the login screen. Click the power button in the lower right corner of the screen, then hold down the Shift key when you select Restart.
This will take you to the Recovery window. Select Troubleshoot> Reset this PC> Keep my files and follow the on-screen instructions.
When finished, you will have to reinstall all programs that are not included with Windows.
Hopefully one of these three ways will help you fix the Start Menu error that doesn't work on your Win 10 device!
You should read it
- Back up Start Menu settings on Windows 10
- How to fix Pin to Start error on Windows 10
- How to Use the Windows 10 Start Menu
- Invite to admire Start Menu on Windows 10 completely new with modern design and more elegant
- How to add tile column on Windows Start menu
- How to fix the error can not open the Start Menu on Windows 10
- Instructions for fixing errors Start Menu and Cortana do not work on Windows 10
- Instructions to pin web pages to Start Menu in Windows 10
May be interested
- Instructions to disable Welcome screen Windows 10 after updating
 in the windows 10 creator update update that was released last week, users may be bothered by the welcome screen with microsoft outstanding features. in this article, tipsmake.com will guide you how to disable this screen.
in the windows 10 creator update update that was released last week, users may be bothered by the welcome screen with microsoft outstanding features. in this article, tipsmake.com will guide you how to disable this screen. - Quickly download the August 8 cumulative update of Windows 10 brothers
 earlier this month, microsoft released windows 10 build 15063.502 - cumulative updates containing all windows 10 patches and updates since the creators update was released. please read the following article for more details and install this cumulative update now!
earlier this month, microsoft released windows 10 build 15063.502 - cumulative updates containing all windows 10 patches and updates since the creators update was released. please read the following article for more details and install this cumulative update now! - Can I install Windows 10 from my Android phone, have you tried it?
 usb, also known as removable disk, is extremely useful but not everyone has it and you don't always use it to restore windows when you want on your computer. however, you can now use your android phone to start and install windows 10 on your computer easily and quickly.
usb, also known as removable disk, is extremely useful but not everyone has it and you don't always use it to restore windows when you want on your computer. however, you can now use your android phone to start and install windows 10 on your computer easily and quickly. - How to disable automatic Sleep mode on Windows 10?
 while windows 10 automatically activates sleep mode when the computer is not in use, some users want their system to always work. so how to disable this feature? follow the article to know how to do it!
while windows 10 automatically activates sleep mode when the computer is not in use, some users want their system to always work. so how to disable this feature? follow the article to know how to do it! - How to use a firewall in Windows 10
 windows firewall, always a part of windows and available in xp, 7, 8, 8.1 and most recently windows 10.
windows firewall, always a part of windows and available in xp, 7, 8, 8.1 and most recently windows 10. - After 20 years, this is the first time CMD.EXE has been upgraded to a new Windows 10
 after 20 years of existence on windows platforms, microsoft recently announced that it will upgrade cmd.exe (aka command prompt) in the new windows 10 version - specifically windows 10 build 16257.
after 20 years of existence on windows platforms, microsoft recently announced that it will upgrade cmd.exe (aka command prompt) in the new windows 10 version - specifically windows 10 build 16257.






 Some ways to fix Start Menu error on Windows 10 stops working
Some ways to fix Start Menu error on Windows 10 stops working The Start Menu on Windows 11 will have its own floating widget sidebar
The Start Menu on Windows 11 will have its own floating widget sidebar Personalize the Start Menu of Windows 10
Personalize the Start Menu of Windows 10 How to fix Has Stopped Working error on Windows
How to fix Has Stopped Working error on Windows How to pin any file to Start Menu on Windows 10
How to pin any file to Start Menu on Windows 10