Trick to Run commands on Start Menu and Taskbar on Windows 10
The Run command allows users to launch applications faster, access common settings, system tools, folders, and documents via a single command line.
On Windows 10 you usually open the Run command by typing the keyword Run in the Search box and then press Enter, or right-click the Start button and select Run from the Options menu, or alternatively press the Windows + R key combination.
However, you may not know on Windows 10, users can pin the Run command to Start Menu for faster access.
In the article below, Network Administrator will guide you the Run command steps into Start Menu and Taskbar on Windows 10.
See also: Synthesis of 20 common Run commands on Windows operating system
1. Pin the Run command to the Start Menu
Step 1:
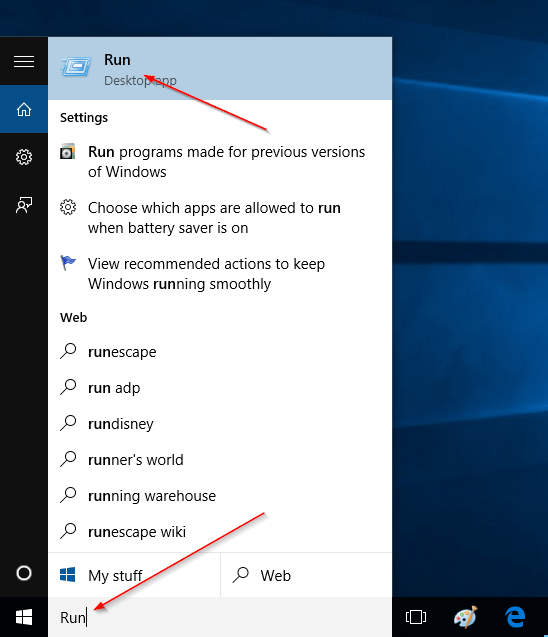
To pin the Run command to Start Menu on Windows 10, first type the keyword Run in the Search box on Start Menu or on the Taskbar.
Step 2:

Next right-click the Run icon and select the Pin to Start option to pin the Run command to the Start Menu.
2. Pin the Run command to the Taskbar
To pin the Run command to the Taskbar, follow the same steps as pinning the Run command to the Start Menu.
First, type the keyword Run into the Search box on Start Menu or on the Taskbar.
Next right-click the Run icon and select the Pin to Taskbar option to pin the Run command to the Taskbar.
Note:
When you add the Run command to the Start Menu, the Run command icon will appear on the right side of the Start Menu. You cannot add this icon to the left of Start Menu, or above or below the power button (Power).

You can refer to some of the following articles:
-
How to start Windows 10 in Safe Mode
-
Start Windows 10 "as fast as the wind" with Fast Startup
-
How to activate Dark Mode on Windows 10?
Good luck!
You should read it
- Sub-commands in the nslookup Windows command (Part 1)
- Sub-commands in nslookup Windows command (Part 3)
- Command at in Windows
- Set command in Windows
- Del command in Windows
- Add Command Prompt to Power User Menu on Windows 10
- How to use the option equivalent to the 'ls' command in Windows
- The command reg add in Windows
May be interested
- 3 ways to fix Start Menu on Windows 10 stopped working
 start menu is probably the most popular feature of windows 10. however, for some pc versions, this feature may be corrupted. in this article, tipsmake.com will guide you how to fix start menu errors on windows 10.
start menu is probably the most popular feature of windows 10. however, for some pc versions, this feature may be corrupted. in this article, tipsmake.com will guide you how to fix start menu errors on windows 10. - How to Permanently Pin a Program to the Windows 7 Taskbar
 have you been constantly running a program, but always find it gawky to keep clicking it through the start menu, pinning the item to the taskbar has now come to your rescue. this article will tell you how you will be able to do this. turn...
have you been constantly running a program, but always find it gawky to keep clicking it through the start menu, pinning the item to the taskbar has now come to your rescue. this article will tell you how you will be able to do this. turn... - Windows 11 is hiding a second Start menu: Why should you use it?
 most windows 11 users know about the regular start menu with its colorful tiles and suggested apps. but microsoft has hidden a second start menu that you should definitely use.
most windows 11 users know about the regular start menu with its colorful tiles and suggested apps. but microsoft has hidden a second start menu that you should definitely use. - Steps to activate the new START MENU interface on Windows 10
 how to enable the new start menu interface on windows 10? the trick to using the new start menu interface on windows10 is extremely beautiful..
how to enable the new start menu interface on windows 10? the trick to using the new start menu interface on windows10 is extremely beautiful.. - Microsoft explains the reason for leaving the Start button on Windows 8
 removing the start button at the corner of the screen will help users use more than the taskbar, other shortcuts and the new metro menu of the start menu.
removing the start button at the corner of the screen will help users use more than the taskbar, other shortcuts and the new metro menu of the start menu. - How to pin any file to Start Menu on Windows 10
 on windows 10 you can easily pin an any file on the start menu. to do this, please refer to the following article of network administrator.
on windows 10 you can easily pin an any file on the start menu. to do this, please refer to the following article of network administrator. - How to Use the Windows 10 Start Menu
 the windows 10 start menu is a hybrid of the windows 7 start menu and the windows 8 start screen, as windows 8 introduced tiles. the start menu allows you to open and uninstall apps, access device power options, sign out of windows, get...
the windows 10 start menu is a hybrid of the windows 7 start menu and the windows 8 start screen, as windows 8 introduced tiles. the start menu allows you to open and uninstall apps, access device power options, sign out of windows, get... - How to customize the Taskbar in Windows 7, change the location, hide the Taskbar
 the taskbar (also known as the taskbar) is a small area of the screen used to display the start menu, along with icons of pinned programs, active programs on the computer, and time. by default, the taskbar is located at the bottom of the screen. in windows 7, you can customize some features of the taskbar
the taskbar (also known as the taskbar) is a small area of the screen used to display the start menu, along with icons of pinned programs, active programs on the computer, and time. by default, the taskbar is located at the bottom of the screen. in windows 7, you can customize some features of the taskbar - How to fix errors that cannot open Start Menu, hang Taskbar and Settings on Windows 11
 microsoft has just rolled out a new windows 11 update for both the dev channel and the beta channel. this time, the two updates have been separated into 22449 for the dev channel and 22000.176 for the beta channel.
microsoft has just rolled out a new windows 11 update for both the dev channel and the beta channel. this time, the two updates have been separated into 22449 for the dev channel and 22000.176 for the beta channel. - Back up Start Menu settings on Windows 10
 start menu on windows 10 is one of the useful and customizable tools. you can arrange a new layout on the left to access settings and other locations. in the middle you can quickly access the list of applications you have installed and on the right side you can set live tiles to continuously display updates.
start menu on windows 10 is one of the useful and customizable tools. you can arrange a new layout on the left to access settings and other locations. in the middle you can quickly access the list of applications you have installed and on the right side you can set live tiles to continuously display updates.










 2 simple ways to remove SkyDrive Pro option in Windows 10 Right-click Menu
2 simple ways to remove SkyDrive Pro option in Windows 10 Right-click Menu The wizard displays a message on the Login Windows 10 screen
The wizard displays a message on the Login Windows 10 screen Simulate the iPad launcher on Windows with PaperPlane
Simulate the iPad launcher on Windows with PaperPlane Instructions to turn off the auto update feature on Windows 10
Instructions to turn off the auto update feature on Windows 10 3 ways to hide recovery partition (Recovery) on Windows 10 / 8.1 / 7
3 ways to hide recovery partition (Recovery) on Windows 10 / 8.1 / 7 Fix the problem of opening the Download folder on Windows 10 too slowly
Fix the problem of opening the Download folder on Windows 10 too slowly