How to customize the Taskbar and Start Menu of Windows 11
How to customize the Taskbar and Start Menu interface of Windows 11 to resemble Windows 10?
Yes, Windows 11's Taskbar and Start Menu is one of Microsoft's great innovations. That is in my personal opinion.
However, there will be people who do not like it because they are simply too familiar with the interface of Windows 10. So the question is is there a way to change?
Of course yes, if you don't want the Taskbar to center the icons and you want to change the interface of the Start Menu on Windows 11 because it's difficult to use, that's fine, you can refer to the article below. Please.
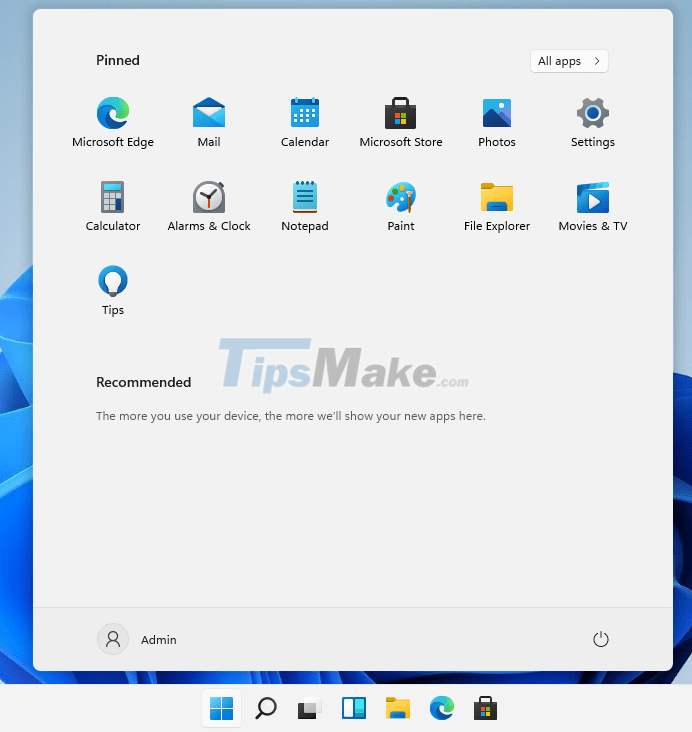
#first. How to bring the icons on the Windows 11 Taskbar to the left
Step 1: Right-click the Taskbar => then click Taskbar Settings.

+ Step 2: The Settings window appears, click on the Taskbar behaviors => then in the Taskbar alignment from the Center you set it back to Left.

So the icons in the Taskbar have been moved to the left. The familiar interface resembles previous versions of Windows.

#2. How to customize Windows 11's Start Menu to look like Windows 10 (manually)
NOTE: There will be no preset section in Windows Setting, so we will edit the Registry, so please back up the Registry before doing so that if you make a mistake, you can restore it.
+ Step 1: Press the Windows + R key combination to launch the Run dialog box => then enter the command regedit => and click OK to execute.

+ Step 2: When the Registry Editor window appears, go to the following path:
HKEY_CURRENT_USERSoftwareMicrosoftWindowsCurrentVersionExplorerAdvanced

+ Step 3: In the right window, right-click on any empty area => then select New => select DWORD (32-bit) Value to create a new value named Start_ShowClassicMode.

+ Step 4: Next, we name the key Start_ShowClassicMode => then double click on that key and set the value to 1. Finally you click OK to finish.

+ Step 5: Restart the machine and this is the result. The interface of the Start Menu on Windows 11 has returned to the interface of the Start Menu on Windows 10.

To bring the Start Menu back to the way it was, you just need to delete the Start_ShowClassicMode key.
#3.Conclusion
OK, so I've finished showing you how to put the icons on the Taskbar on Windows 11 to the left, and reset the Windows 11 Start Menu interface to look like Windows 10.
Hope this little tip will be useful to you, good luck.
You should read it
- How to Move Windows 11 Start Menu to the Left
- Trick to Run commands on Start Menu and Taskbar on Windows 10
- Instructions to pin web pages to Start Menu in Windows 10
- How to fix Windows 11 Taskbar not working
- How to Customize Windows 10
- How to Change the Windows Taskbar Position
- How to Lock the Windows 7 Taskbar
- 3 ways to fix Start Menu on Windows 10 stopped working
May be interested
- How to Customize the Start Menu to Better Navigate Windows 11
 you can easily customize the start menu to make accessing the apps and files you use much simpler.
you can easily customize the start menu to make accessing the apps and files you use much simpler. - Some tips to customize Taskbar on Windows 10 effectively
 the taskbar bar is one of the most used features in windows 10 as well as other windows versions. to better understand the taskbar and how to customize the taskbar in windows 10, please refer to the following article of network administrator.
the taskbar bar is one of the most used features in windows 10 as well as other windows versions. to better understand the taskbar and how to customize the taskbar in windows 10, please refer to the following article of network administrator. - Tips to turn the taskbar on Windows 11 into the dock of macOS
 as you know, microsoft gives windows 11 users the taskbar and start menu with a new interface. this article will guide you to customize the taskbar on windows 11 like the dock of macos.
as you know, microsoft gives windows 11 users the taskbar and start menu with a new interface. this article will guide you to customize the taskbar on windows 11 like the dock of macos. - Instructions to pin web pages to Start Menu in Windows 10
 recently, tipsmake.com has guided you to read how to pin the website to the windows 10 taskbar in the article: browser tips useful on windows 10 fall creators update, if you want to pin your favorite website to the start menu don't miss the article below!
recently, tipsmake.com has guided you to read how to pin the website to the windows 10 taskbar in the article: browser tips useful on windows 10 fall creators update, if you want to pin your favorite website to the start menu don't miss the article below! - What is Classic Shell? How to use Classic Shell to customize Menu on Windows 10, 8, 7
 classic shell is a popular start menu custom application with stability and ease of use and operation. if you're fed up with the default start menu on windows, we can use and change the wind and customize the start menu to make your desktop fresher.
classic shell is a popular start menu custom application with stability and ease of use and operation. if you're fed up with the default start menu on windows, we can use and change the wind and customize the start menu to make your desktop fresher. - How to add wallpaper to taskbar on Windows 10
 in addition to the default windows taskbar settings, you can use applications to customize the taskbar. classic shell is a popular application that can be used to add a background image to the taskbar in windows 10.
in addition to the default windows taskbar settings, you can use applications to customize the taskbar. classic shell is a popular application that can be used to add a background image to the taskbar in windows 10. - Tips to customize the transparency of the Start Menu in Windows 10
 windows 10 will definitely run better than windows 8, however, you may still want to change the look of the desktop as you like. simple! you can quickly customize and even change the transparency of the start menu bar in win 10. read on to learn how to do it!
windows 10 will definitely run better than windows 8, however, you may still want to change the look of the desktop as you like. simple! you can quickly customize and even change the transparency of the start menu bar in win 10. read on to learn how to do it! - How to fix Windows 11 Taskbar not working
 the windows 11 taskbar provides access to frequently used applications, virtual desktops, start menu, and quick settings. if the taskbar stops working, you may have problems navigating your computer.
the windows 11 taskbar provides access to frequently used applications, virtual desktops, start menu, and quick settings. if the taskbar stops working, you may have problems navigating your computer. - How to add tile column on Windows Start menu
 by default, windows 10 displays three tile columns in the start menu. it has a hidden fourth column that users don't know.
by default, windows 10 displays three tile columns in the start menu. it has a hidden fourth column that users don't know. - How to fix Pin to Start error on Windows 10
 to pin any file to the start menu bar, you'll use the pin to start option. thus, we can access files and programs on the computer faster. but, what if i lost pin to start?
to pin any file to the start menu bar, you'll use the pin to start option. thus, we can access files and programs on the computer faster. but, what if i lost pin to start?










 5 tips to save battery on Windows 11 to help your computer work optimally
5 tips to save battery on Windows 11 to help your computer work optimally How to make Taskbar transparent on Windows 11 with TranslucentTB and TaskbarX
How to make Taskbar transparent on Windows 11 with TranslucentTB and TaskbarX How to use Windows 11's Snap Layout on Windows 10
How to use Windows 11's Snap Layout on Windows 10 Microsoft will not force users to update to Windows 11
Microsoft will not force users to update to Windows 11 How to use the new 'Quick Settings' menu on Windows 11
How to use the new 'Quick Settings' menu on Windows 11 How to change the position of the Taskbar on Windows 11
How to change the position of the Taskbar on Windows 11